一新されたSteamボイスチャットを週末に使ってみました。
そこで、フレンドの一人が喋ってるにも関わらず、聞こえない…。
今回はSteamボイスチャットの声が相手に聞こえない場合の設定の確認方法のご紹介です。
※喋っても相手に聞こえてない人がする操作(送信側/入力側)
※ご紹介する内容はSteamヘルプを参照したわけではありませんので、確実な対処方法ではないかもしれませんが、基本的なWindows側の確認と、それに伴いSteamの確認になります。
Steamボイスチャットの音声が聞こえない
今回の症状
・私の声は相手に聞こえている。
・相手の声は私に聞こえない。(特定の人のみ)
複数いるグループチャットで、他の人の音声は問題なく聞こえる為、私のデバイスの問題ではないと思います。特定の人のみの音声が皆に聞こえてない状況でした。
Steamの再起動
まだシステムが不安定なところが目につきます。
例えば、ゲームを起動するとボイスチャットが使えなくなったり、ボイスチャンネルを移動したら全体の音量が大きくなったり。
取り合えず、Steamを完全に終了してから、ヘッドセットも念のために抜き差し後Steamを起動しボイスチャンネルに入ってみる。
Windowsの録音デバイスを確認する
Windwosの録音デバイスの規定になっているデバイス名を確認します。
デスクトップ右下のボリュームマークを右クリックして録音デバイスを選択します。
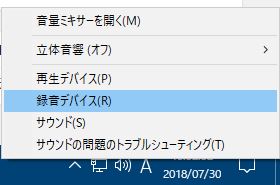
使用するデバイス(ヘッドセット)や環境によって名前は違います。規定(チェック)の名前を確認します。
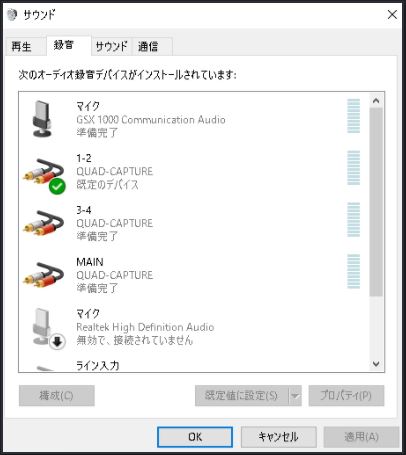
こちらのPCでは『1-2』が規定になっています。
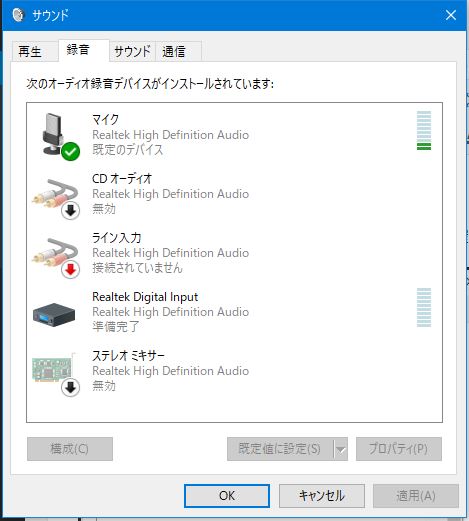
こちらのPCでは『マイク 』(Realtek High Definition)が規定になります。
Steamアプリ側のゲーム内ボイスを確認します。
Steamアプリの設定からゲーム内ボイスが上記のWindowsと同じ名前のものになっているか確認します。
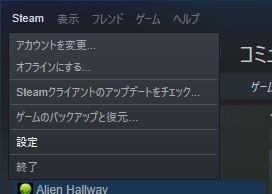
違う名前のデバイスが表示されていたら、Windowsの規定と同じデバイスに変更し、OKで閉じます。変更にはデバイスの変更をクリックします。

以上でWindows側とSteam側の録音デバイスが同じになったはずです。
ボイスチャンネルに入り、音声が相手に聞こえるか確認します。
私の場合は録音デバイスを同じにすることで、無事に音声がきこえるようになりました。
また、なぜSteam設定のゲーム内ボイスを触るのか!?と疑問に思う方も多いと思います。私も初めはフレンド一覧の右上にある設定からボイスの変更したり、いろいろ試してみましたが、うまく行かず、試しにゲーム内ボイスのデバイスが規定を違ったので、変更してみたら音声は繋がるようになりました。
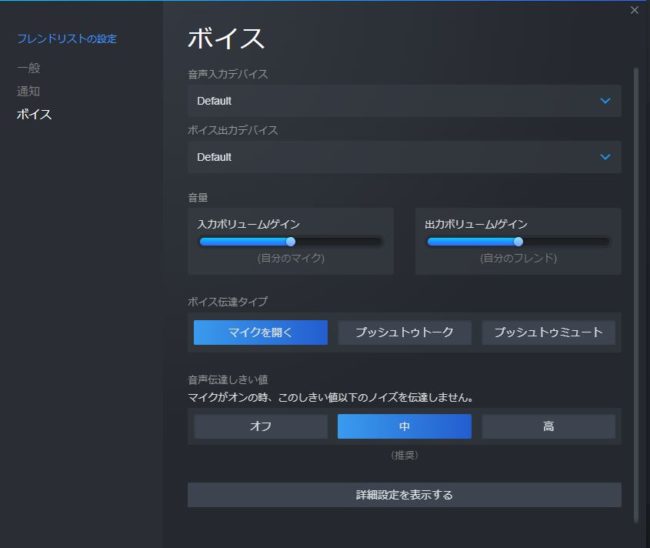
普通はこっち側の設定を触りますよね。実際触っても保存ボタンがあるわけじゃないので、変更した設定が有効にちゃんとなっているかは謎です。
尚、Steam設定のゲーム内ボイスを変更後、こちらの設定はデフォルトのままでも問題なく使えています。
今後は使えるボイスツールになるかもしれない
Steamボイスチャットは現段階ではDiscordの安定性と比べたら、まだまだ不安定な部分も多く感じますが、修正で改善されていくならば、Steamゲームで遊ぶ際にはdiscordに代わるボイスツールになるかもしれないと感じています。
ボイスチャンネルを作ったわいいが、ボイスチャンネル自体を保存しておかないと、再入室ができなかったり、グループチャット(部屋)をお気に入りに追加しておかないと、これも再入室しにくかったりと、少々discordと違う部分もあるので、そこはもっと似せてほしい。
あと、音質はDiscordの方が綺麗だと思いますが、以前の使えないSteamボイスチャットと比べたら雲泥の差です。
シュラウンド(Shroud)が使ってるヘッドセット
まとめ
対処方法と思いつく原因
音声が相手に聞こえない場合はWindowsの録音デバイスとSteam設定のゲーム内ボイスの録音デバイスを同じにする。
再起動する。
ヘッドセットを抜き差しする。
ただ単にソフト(Steam)の不具合。
マイクが壊れてる。discordやSkypeで問題ないなら、壊れていない。
思いつくのはこれくらいかな。
まだ、このボイスシステムは出たばかりなので、単に不安定で聞こえなくなる場合もありましたし、時間を空けてみるのもありかもしれません。
さて、1年後にはどのようになっているのか。
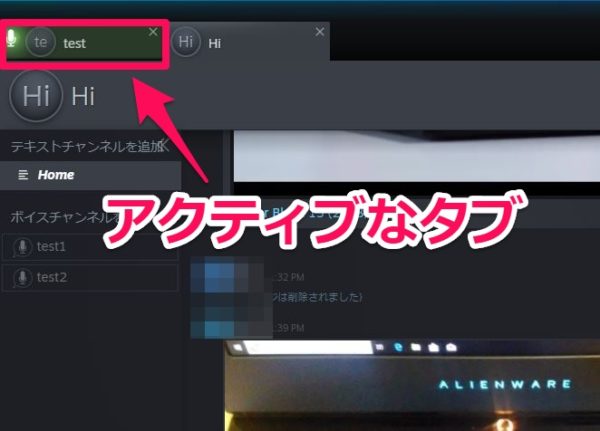
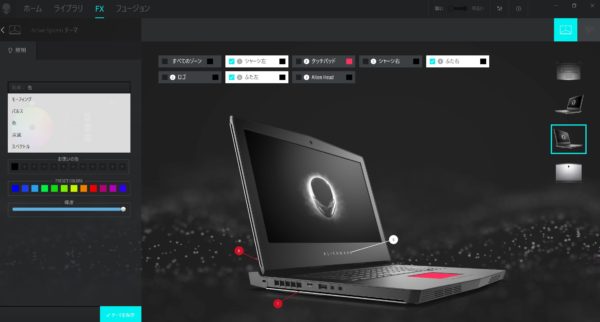
コメント