自分が今使ってるパソコンは、いったいどれ位のスペックなのか気になる事はありませんか?
それを数値で表してくれるのが、「Windows エクスペリエンス インデックス(WEI)」です。
このWEIは、WindowsVistaからWindows8までは標準搭載されていましたが、何故かWindows8.1ではなくなってる!?そんなことに気が付いた人も多いでしょう。
実際は、Windows8.1でも計測するコマンドは残されていますが、パソコンに詳しくない人には少し難しいかもしれないです。
そこで、WindowsVista~8までの従来のパソコンスペック測定方法とWindows8.1でのパソコンスペック測定方法(2種類)を紹介します。
Windows Vista~8でのパソコンスペック測定方法
まず、左下のスタートボタンからコントロールパネルを開いて下さい。
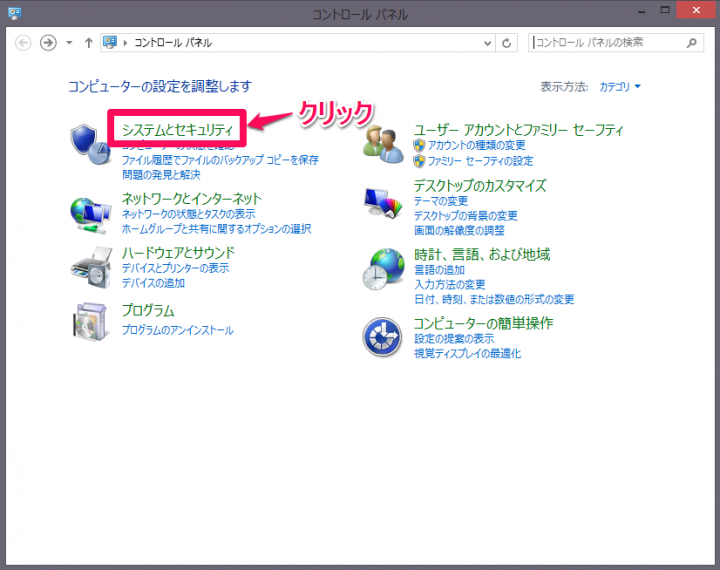
「システムとセキュリティ」をクリックします。
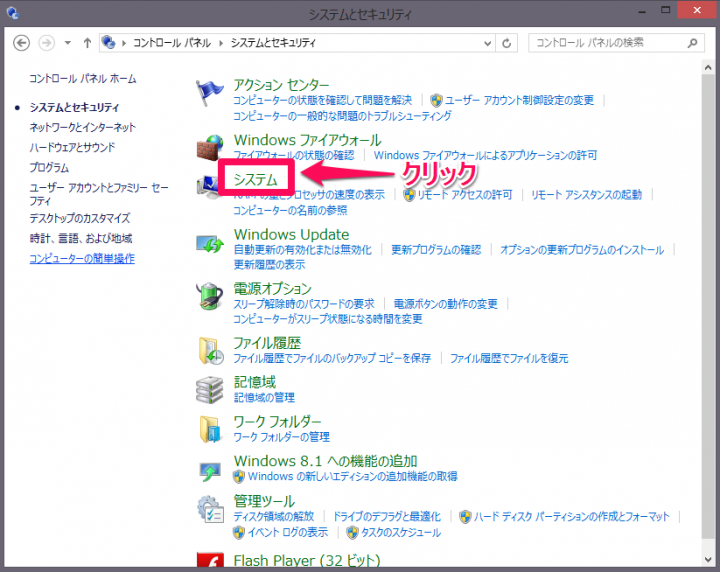
システムとセキュリティの画面が表示されたら、「システム」をクリックします。
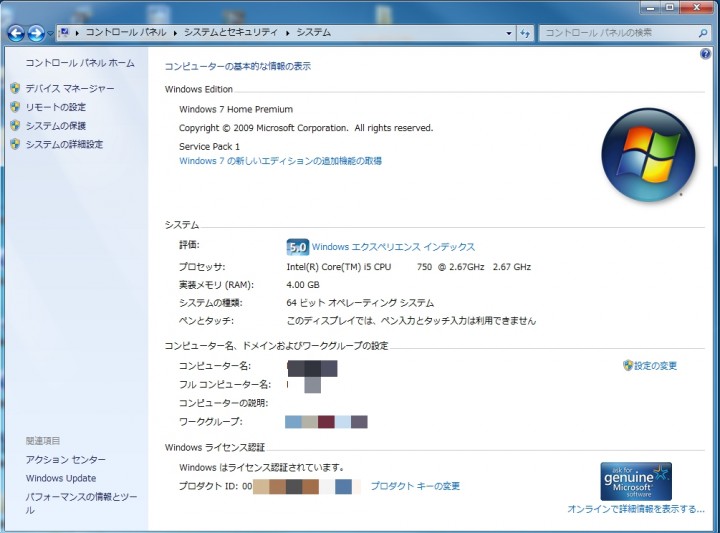
システムの画面が表示されたら、使用しているパソコンのスペックが分かります。
システムの項目に評価5.0と出ているのが、自分のパソコンのスコアです。
何も表示されていなければ、「Windowsエクスペリエンス インデックス」をクリックし、「評価を実行」をクリックすれば計測が始まります。
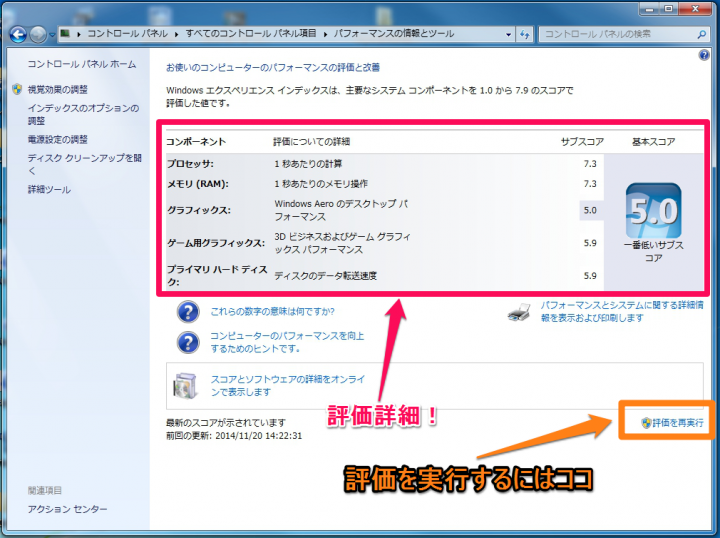
Windows8.1のパソコンスペック測定方法
Windows8.1では、Windowsエクスペリエンス インデックスがあるものの、Windows Vista~8のようには見つからないです。
そこで、まず初めに左下のスタートボタンを右クリックします。
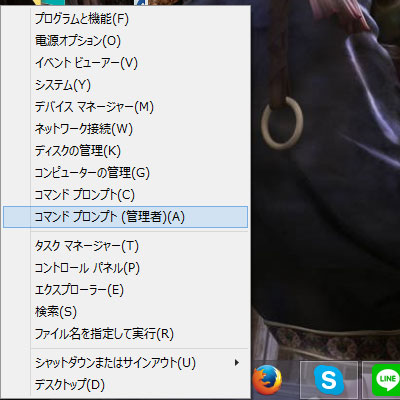
コマンドプロンプトをクリックして、コマンドプロンプトを起動させます。
管理者権限付きと無しの2つありますがどちらでもいいです。
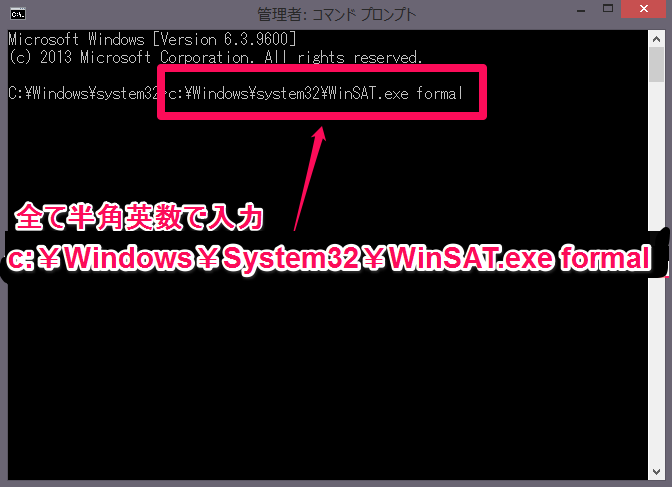
次に、全て半角英数で『c:\Windows\System32\WinSAT.exe formal』とコマンド入力しエンターで実行します。
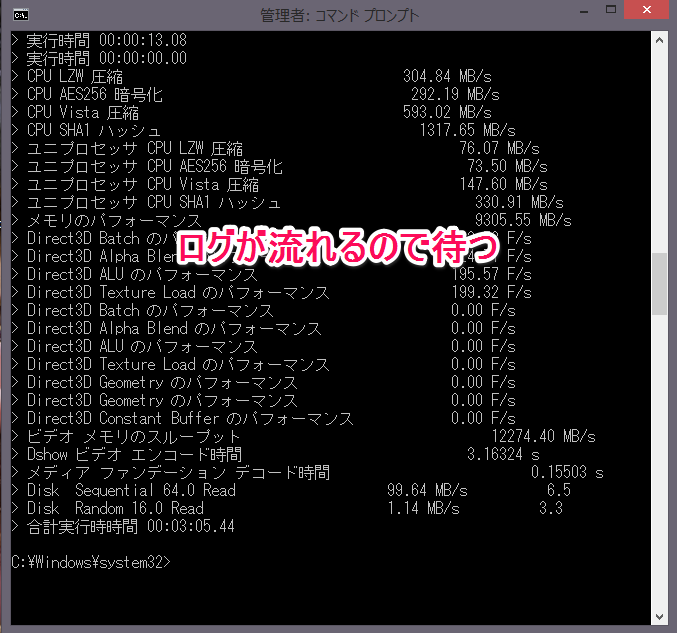
コマンドを実行すると、ログが流れるので終了するまで取り敢えず待ちます。
気長に待つ事、多分3分程度。
合計実行時時間が表示されたら完了です。
さて、測定結果はどうなっているでしょうか?
焦らないで、コマンドプロンプトを×(バツ)で閉じてください。
パソコンのスペック計測結果は、ログファイルとして保存されているので、そのログをゆっくり見たらいいです。
スペック計測結果を見てみよう!
スペック計測結果が、保存されているフォルダを開きます。
保存されている場所は、「C:\Windows\Performance\WinSAT\DataStore」内でxml形式で保存されてます。
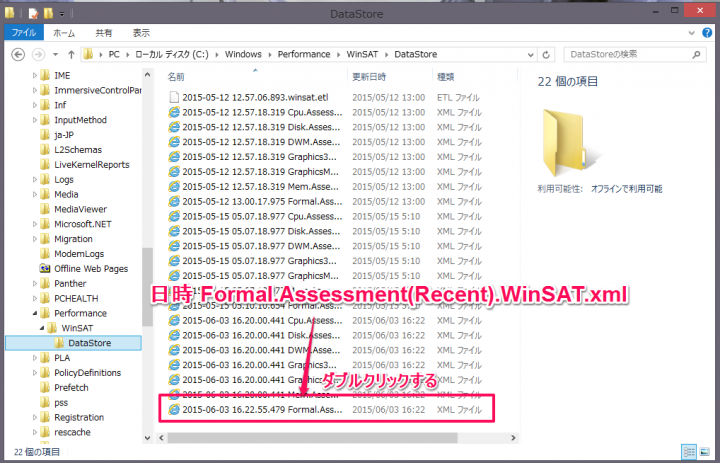
「日時 Formal.Assessment(Recent).WinSAT.xml」ファイルをダブルクリックしたら、スペック計測結果確認する事ができます。
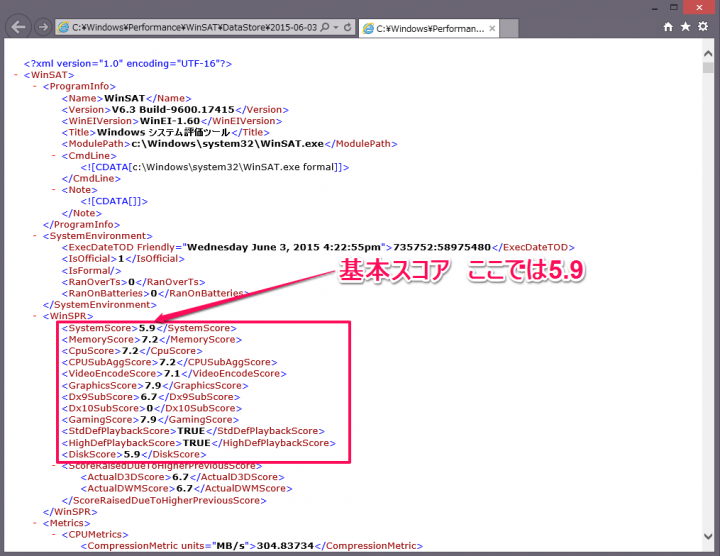
このような感じのウィンドウが開きます。
スコアの見方は、下記を参考にして下さい。
| SystemScore | 基本スコア |
| MemoreScore | メモリ |
| CpuScore | プロセッサ |
| GraphicsScore | グラフィックス |
| GamingScore | ゲーム用グラフィックス |
| DiskScore | プライマリ ハードディスク |
フリーソフトを使ってWindowsのスペック計測
上記の方法は面倒くさいって方にはオススメ
もっと、簡単にパソコンのスペックを計測してくれるソフトがあります。
http://soundengine.jp/さんが無料提供している、「WIN SOCRE SHARE」というソフトならダウンロードし簡単にパソコンのスペックを実行計測してくれます。
まずダウンロードページはコチラ
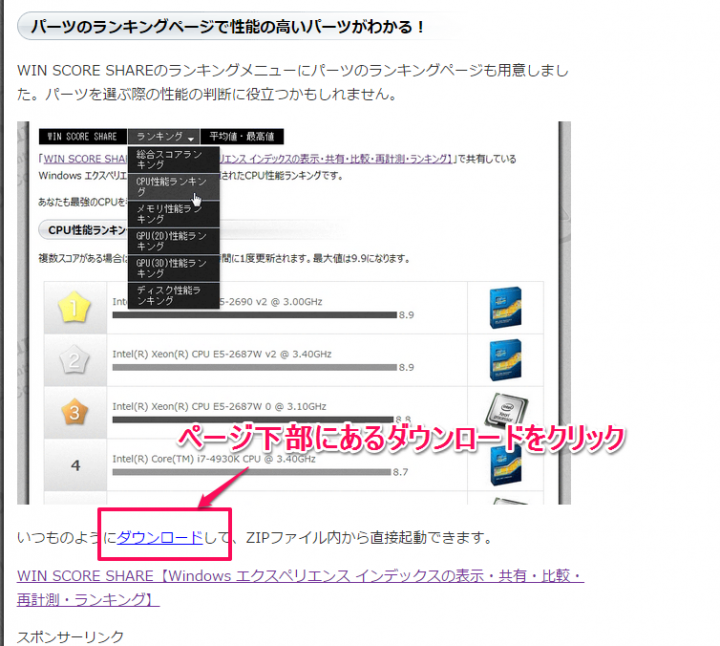
Zip形式でダウンロードされますので、ダウンロードが終わったら解凍します。
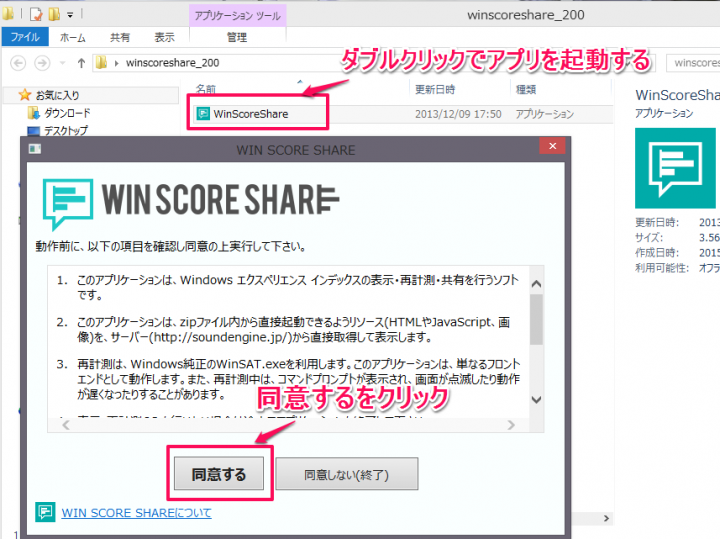
同意するをクリックして、次に進みます。
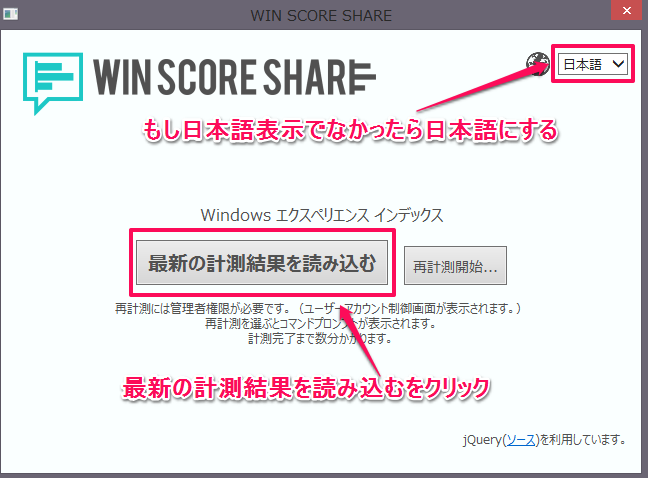
「最新の計測結果を読み込む」をクリックし実行し、後は、少しだけ待ちます。
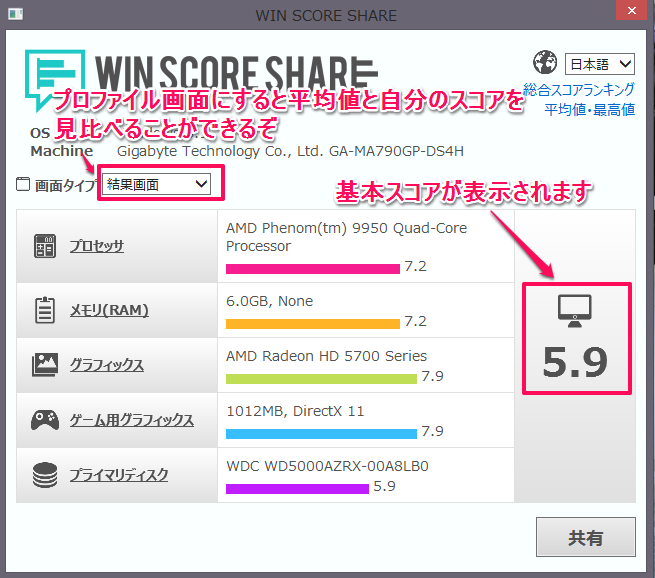
基本スコアから各スコアまで、見やすい形で表示されます。
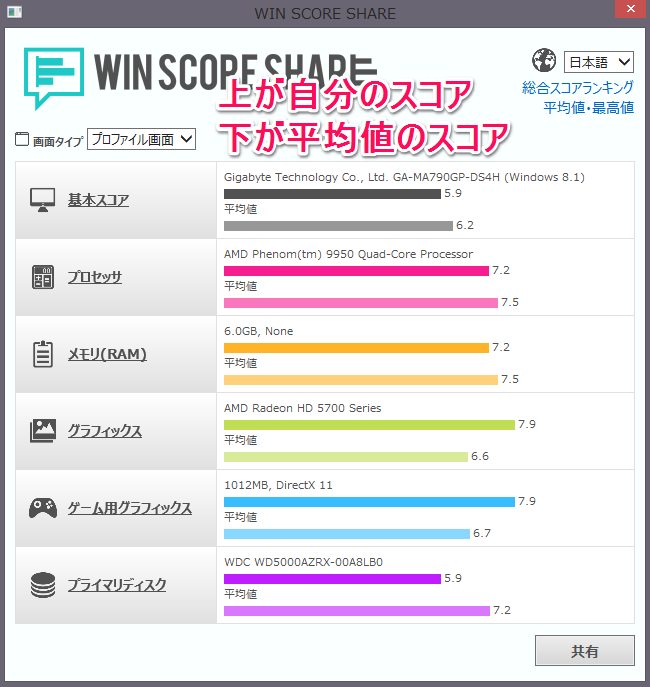
また、画面タイプをプロファイル画面に変えれば、平均値と見比べることも可能です。
まとめ
何故、Windows8.1からWindows エクスペリエンス インデックスが使いにくくなったのかは謎ですが、一応は調べる事も可能です。
これからパソコン購入を考えている方などは、自分のパソコンのスペックと比べる目安になるのではないでしょうか。
あと、僕のパソコンのスペックは、グラフィックス以外全部平均以下でしたw
最終更新日:2019/03/13



コメント