高精度のトラッキングが可能で、有線/無線両方使用できるゲーミングマウスのRazer Lancehaed(ランスヘッド)と、Razer一押しの目玉ともいえるRazer Synapse 3(シナプス 3)(β版)を使用することで本来の機能を完璧に引き出すことができます。
今回は、ゲーミングマウスRazer LancehaedとRazer Synapse 3を使い、設定方法と共に無線でガッツリPCゲームをした際に気付いたところをまとめて行きます。
Razer LancehaedはSynapse 3を大前提に設計されている
Razer Lanceheadの詳しい仕様は、レビュー記事を参考にして下さい。

何故、現行のSynapse 2ではなく『Synapse 3(β版)』が良いのかを説明すると、Lancehaedマウス本体にはメモリが搭載されており、Synapse 2ではこの内部メモリを活用できないことにあります。
Synapse 3を導入することで初めて、Lancehaedの内部メモリを活かすことができます。
どう活かすかと言うと、Synapse 3を使用することで、Razerクラウドと内部メモリに同じプロファイルを記録することが可能になります。
オンラインの状態だと、Razerクラウドからプロファイルを呼び出す事は当然分かります。
それがオフライン時やインターネット環境が無くても、内部メモリからプロファイルを呼び出すことが可能になります。
つまり、マウスをどの環境に持ち出したとしても、自分でカスタマイズしたプロファイルを呼び出すことができます。
PC使用環境を気にせず”いつも通り”の設定で操作が可能になります。
執筆時点ではβ版ですが、ゆくゆくは正式リリースされる見込みです。
Synapse 3の利点
●:新機能(オンボードプロファイル)マウス本体にプロファイルを記憶できます。
●:Chromaの直観的なカスタム機能でデバイスをドラッグアンドドロップで配置変更、発光タイミングを変更が可能です。
Synapse 3ダウンロード/インストール
Razerのサイトから『Synapse 3(β版)』をダウンロードしインストールします。
1:ページ上部中央にある『Download Now』をクリックしダウンロードします。
2:ダウンロードした.exeファイルを実行します。
3:インストールするソフトは予めチェックが入っています。RAZER SYNAPSEに必ずチェックが入っているか確認し、『インストールボタン』をクリックしインストールを開始します。
また、インストール先を変更する場合は、青色枠で囲った部分をクリックすると任意の場所にインストールが可能です。
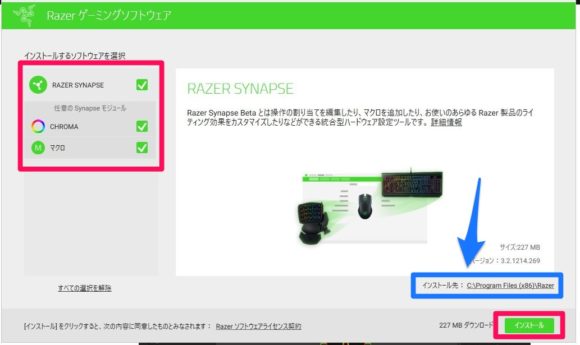
4:インストールが完了したら、Synapse 3を起動します。
PCの再起動が要求され、画面にしたがって再起動ボタンをクリックします。
※自動でSynapse 3をスタートアップに登録/デスクトップにショートカットアイコンが追加される仕様になっています。
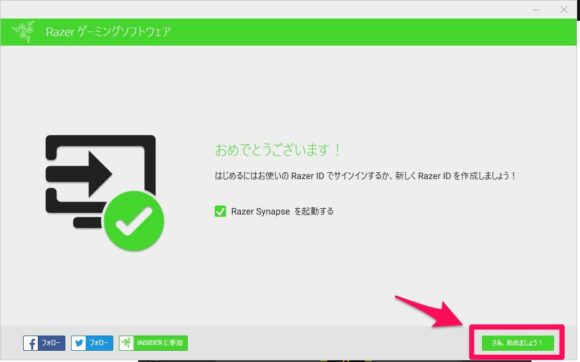
以上でSynapse 3(β版)のインストールは完了です。
※¹直ぐに再起動しない場合は右上の×で閉じて構いませんが、次回再起動orシャットダウンする時にはWindowsをサイアウトしてから再起動orシャットダウンを行います。
※¹高速スタートアップ有効の場合
Synapse 3の起動
PCを起動するとSynapse 3のサインイン画面が出てきますので、サインインします。
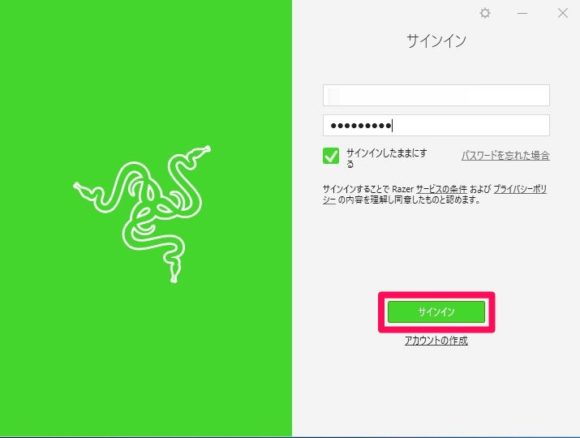
自動でSynapse 3が起動しない場合は、右下の隠れているインジケーターかタスクバー右下にアイコンが表示され確認できます。
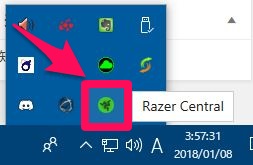
Razer CentralのアイコンをクリックしてSynapseを起動します。
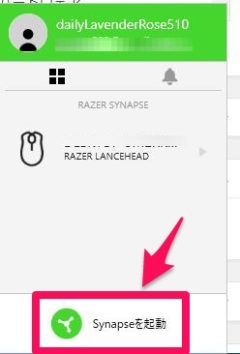
初回起動時には、簡単なSynapse 3の概要説明が表示されます。(スキップ可能)
Synapse 3の設定/カスタマイズ
Synapse 2とSynapse 3は互換性が無い
Synapse 2の設定をSynapse 3で使用することはできません。
なので、Synapse 3で新たにカスタマイズが必要になります。
Synapse 2の設定は消えることなくクラウドに保存されています。
Synapse 2とSynapse 3はクラウド保存も別物と考えて下さい。
また、クラウド同様、ローカル保存したSynapse 2のファイルをSynapse 3で使用(インポート)は出来ません。(ファイルの種類が異なる)
※現在Synapse 3はβ版であって正式リリースされれば、Synapse 2のプロファイルを引き継げる可能性はあります。
Synapse 3カスタマイズ
Synapse 3を起動し上部にあるマウスタブをクリックしカスタマイズを開きます。
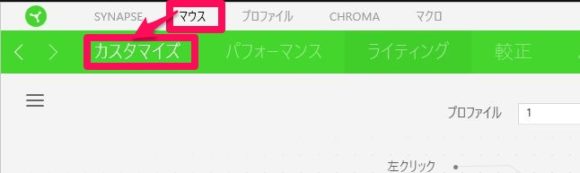
カスタマイズではプロファイル、各ボタンの割り当て、プロファイルを内蔵メモリへ登録が行えます。
プロファイル作成/キーの割り当て
キーの割り当てをする前に、使用するプロファイルを決め、分かりやすいように名前を決めます。私の場合、デフォルトだとPC名が表示されていました。
1:プロファイル名の横にある『…』をクリックし名前変更します。
また、ここではプロファイルのインポート、エクスポート等が行えます。
複数のプロファイルを作る場合はその都度追加します。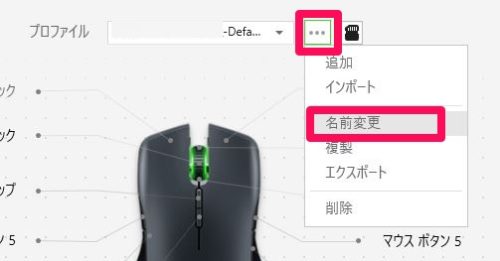
2:キーの割り当てを行うには、割り当てたいキーのボタンをクリックしキーを選択して保存します。
例として4番を無効、5番をマクロに割り当てます。
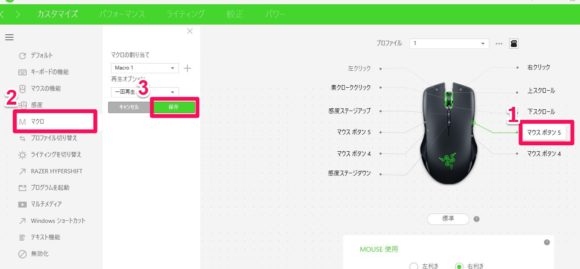
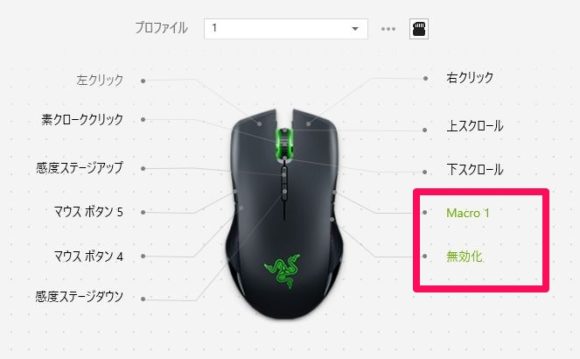
このように簡単にキーの割り当てが可能です。
Hypershift
Hypershiftのキーを押している間、別のキーマッピングが使用できる機能で、瞬時に呼び出せる別のプロファイルの様なものです。
なので、基本は他のキーと組み合わせて使用します。
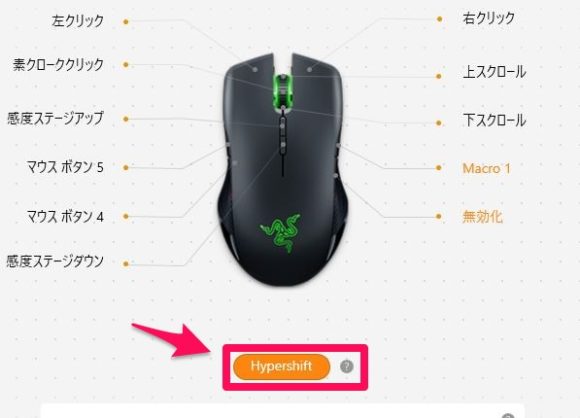
マウス内蔵メモリへ登録
作成したプロファイルをマウスの内蔵メモリへ登録します。
1:メモリのボタンをクリックします。

2:右側に登録されているプロファイルが一覧表示され、登録するプロファイルを4色の内好きなところへドラッグアンドドロップします。
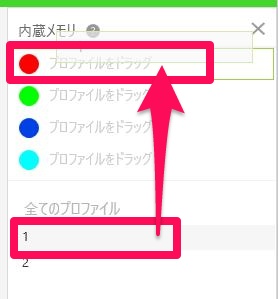
これで赤色の部分にプロファイル1が登録されました。
マウス内蔵メモリには、4つのプロファイルが登録可能です。
Synapce上でもプロファイルの変更は可能ですが、インターネット環境が無い場合でも
『マウス本体裏のボタン』からでもプロファイルの変更が可能です。
それぞれ登録した色で点灯します。
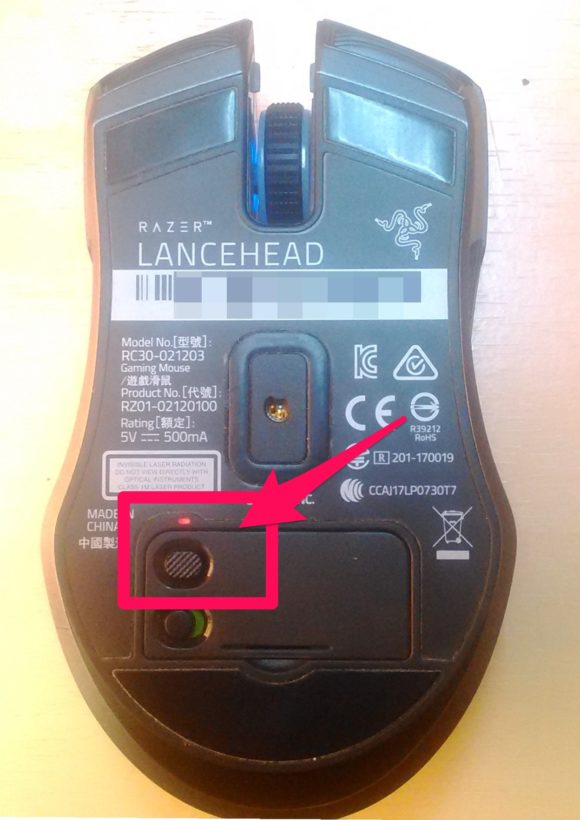
パフォーマンス設定
パフォーマンスでは、マウスの感度やボーリングレートの変更が可能です。
プロファイルを決め、各感度ステージを調整できます。
また、X-Yを個別に調整することが可能です。
ボーリングレートは、125Hzから最大1000Hzまで動作します。
ブラウザゲームによっては、125Hzでないと正常に動作しない場合もあります。
基本的にSynapse 2と設定方法は同じです。
ライディング設定
ライディングでは、明るさ調整やライディングのオン/オフの調整が可能です。
進化したCHROMA STUDIO
CHROMA STUDIOでは、イルミネーションの様々なカスタマイズが行える機能です。
Synapse 3ではより直観的な操作が可能になり、デバイスをドラッグアンドドロップすることで発光のタイミングを変更出来る機能などあります。
ライディング内の『CHROMA STUDIO』をクリックします。
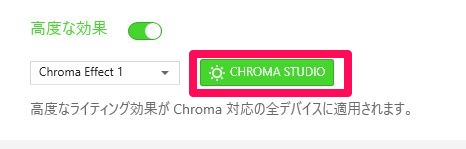
ポイント!
CHROMA STUDIOではChroma対応デバイスをスタジオ画面上に表示し、実際に使用している配置を表現でき直観的な操作で発光のタイミングなどをカスタマイズできます。
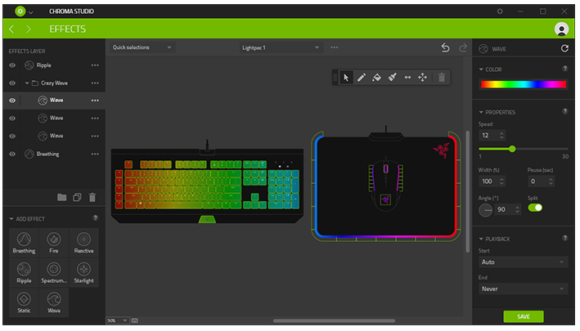
例えば、左利きの方はマウスを左、キーボードを右に配置すると思います。
この場合、ウェーブなどのエフェクトは発色する色の順番が逆になると思
これは、Philips Hueのライトにも対応し、
無線モードでゲームをプレイしてみて
はっきり言って有線と無線の違いが分からないくらい、ゲーム操作する上でラグを感じることなくスムーズに動きました。
重さの感じ方は個人差があると思いますが、慣れてしまえば気にもなりませんでした。
グリップ部分のラバーは意外と汚れにくい印象ですが、凹凸があるからには長い期間使用していると必ず汚れて来ますので、定期的な掃除は必要です。
手が小さい方だと、緊張する場面で力んでしまうと、4番当たりのボタンを押してしまうかもしれない印象は受けました。
バッテリーを100%から使用し、PUBGやらGTAVを合わせて10時間くらいプレイしてバッテリー残量が5%になるまで約1日半でした。
気が付いた時には、マウススクロール部分が赤で点滅していました。
視覚的に残量が少なくなると、点滅で知らせてくれます。
点滅のタイミングは、カスタマイズ可能です。
ただ、本音を言えばバッテリー切れが早い気がします。
できれば、3日くらいもってほしいと感じました。
後、注意点として気付いたことろは、電源供給されるUSB(マザーボード本体など)に接続することです。
そうしないと、寝ている間や外出中などRazer Lancehaedを使用していない時に充電が行えません。
無線操作をメインに考える方は、その点の確認が必要です。
マザーボード上のBIOS設定で、USBパワーが無効になっている場合は有効(Enabled)にしておく必要があります。
まとめ
Razer LancehaedはSynapse 3を使用することで、内部メモリにプロファイルを登録でき、Chromaスタジオでデバイスの配置を再現でき発光タイミングの調整を行えるのが、Synapce 2と大きく変わる部分です。
Lancehaedを購入したら、Synapce 3の使用をお勧めします。ただ、統計やヒートマップと言った機能は、現段階のSynapse 3では実装されていません。
ゲームプレイに関して言えば、むしろ有線に拘る必要もないと感じます。ラグも起きませんでした。スクロールも確実に入力が可能です。
有線ケーブルは、硬くもなく柔らかくもないと思います。耐久性が高い作りと左右対象のデザインをしていて、ゲーム問わずデスクワークにも使用できると思います。

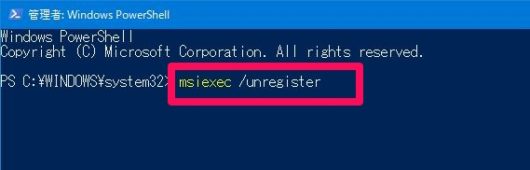
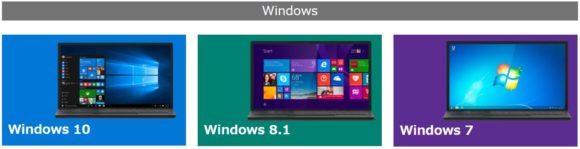
コメント
戻るって消えました?
戻るとは左上の『<』ことですか。
再起動要求されなかったんですけど、問題ないですか?
要求されなければ、問題ないと思います。
正常にsynapse3が起動し設定等が反映されれば問題ないはずです。