多くのPCではWindows10にサイインするには2つの方法があります。
従来通りに『文字パスワード入力』でサイインする方法と、『PIN』によるサイインする方法である。
今回はPINを忘れた場合にパスワード入力でWindowsにサイインする方法の紹介です。
また、生体認証に対応したPCでは指紋や顔からサインインする方法などもあります。
追記:ピクチャ パスワードを使ってWindowsにサインインする方法
通常どのアカウントでサイインしているか明確にしておく
Windowsにサイインするには『ローカルアカウント』『マイクロソフトアカウント』いづれかでサイインしています。
自身のPCがどのアカウントで通常サイインしているか分かっている必要があります。
どのアカウントでサイインしているか確認方法
『設定』 → 『アカウント』の順で開きます。
ユーザーの情報で、どのアカウントでサイインしているかここで確認できます。
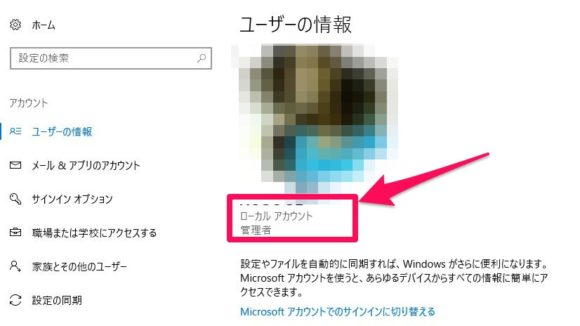
PINを忘れてサイイン出来ない
PINを忘れてサイイン出来ない状態になり、何度も失敗してしまうとPCを再起動要求されたり、PINが一時的に無効になる可能性があります。
私がテストした次第では、4回失敗で『A1B2C3』の入力を要求、5回失敗すると再起動を要求され、再起動後さらに失敗すると30秒間PINが無効になり、『A1B2C3』の入力を要求されました。
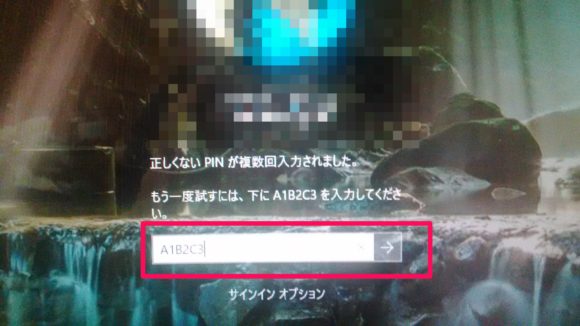
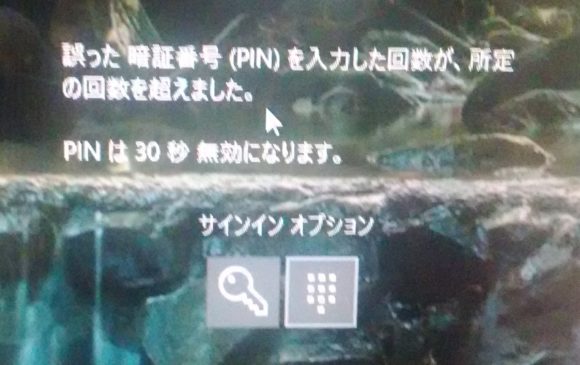
パスワード入力でサイインをする
PINによるサイインを諦め、パスワードによるサイインに切り替えます。
サイインオプションをクリックし、鍵マークのボタンを押しパスワードによるサイインに変えます。
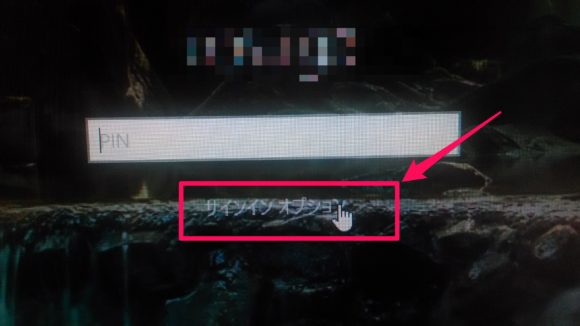
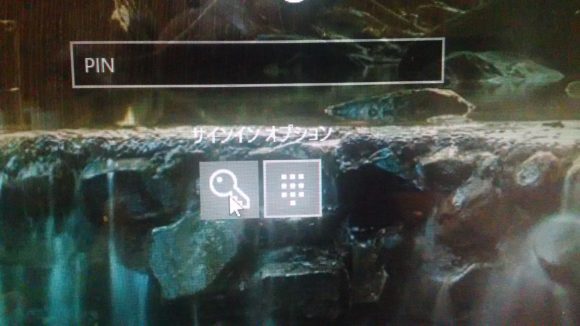
ここで重要なのは、『通常どのアカウントでサイイン』しているかです。
ローカルアカウントかマイクロソフトアカウントかです。
ローカルアカウントでサイイン
ローカルアカウントのパスワードを入力しWindowsにサイインします。
もしローカルアカウントを忘れた場合は大変です。
管理者権限を持つアカウントでサイインしてパスワードをリセットするか、パスワードリセットディスクを作成している場合それを使用するか、Windowsの再インストールかになります。
私のように管理者アカウントを通常使用して他に管理者権限を持つアカウントが無く、パスワードリセットディスクも無い場合はWindowsの再インストールが必要になります。
マイクロソフトアカウントでサイイン
通常マイクロソフトアカウントでWindowsにサイインしている場合はマイクロソフトアカウントのパスワードでWindowsにサイインします。
仮にマイクロソフトアカウントのパスワードを忘れてしまった場合などはパスワードのヒントを参考にパスワードを思い出すか、パスワードのリセットが必要になります。
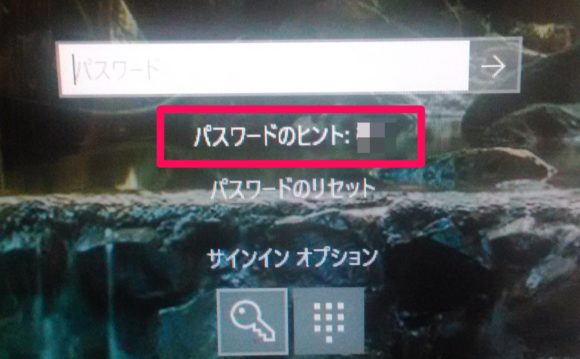
気になったこと
私は通常サイインする際にはローカルアカウントを使用しているにも関わらず、PINからパスワード入力方に切り替えた際に何故かマイクロソフトアカウントのパスワードヒントが表示された。
そこで素直にマイクロソフトアカウントのパスワードを入力しても、パスワードが間違っていると出る。
ここでローカルアカウントのパスワードを入力すればよかったのだが、先に再起動をしてしまい、再びパスワードを入力方にすると、今度はヒントが表示されなくなった。
そこでようやくローカルアカウントのパスワードを入力しWindowsにサイインしました。
一種のバグなのか何なのかは不明のまま終わってしまった。
まとめ
PINを忘れた場合はパスワード方式でサイインする。その際に通常使用しているアカウントがローカルアカウントかマイクロソフトアカウントかを分かったうえで適切なパスワードが必要になる。
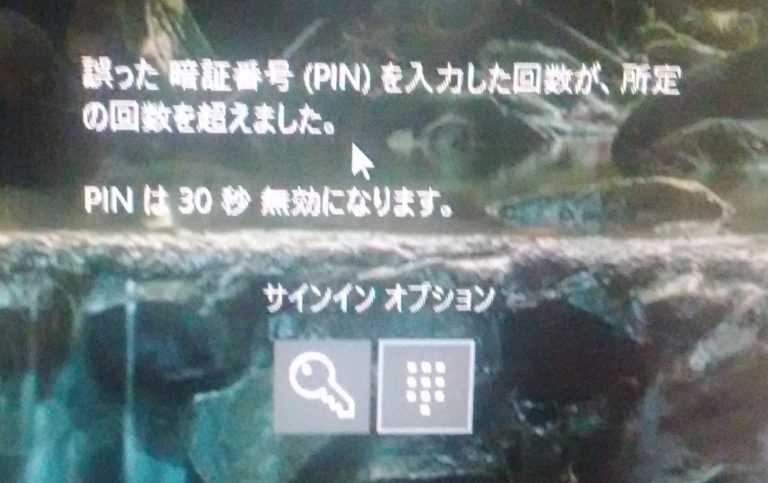
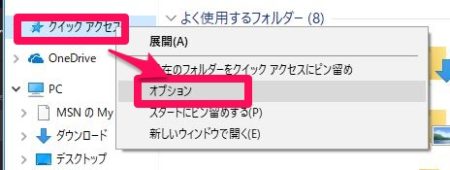
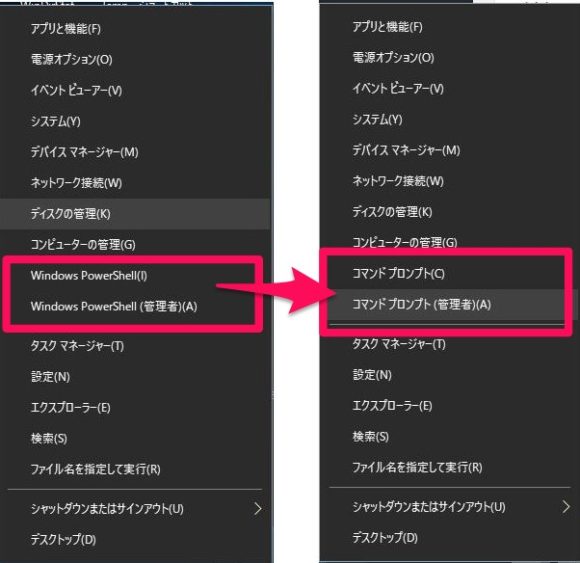
コメント