
Oursurfingのアンインストール方法を書いていて、これはページが長くなってしまうと思い、何ページか分けて作るようにしました。
Oursurfingに感染したChromeの設定を戻す方法
設定ボタンから設定を開く
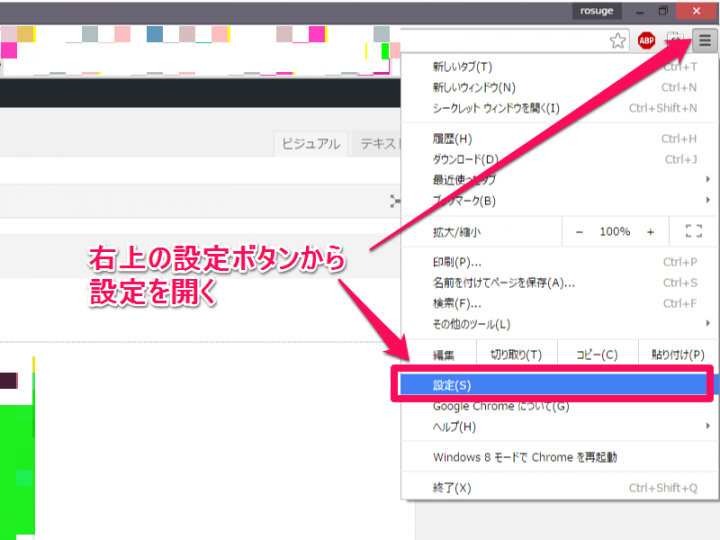
右上の設定ボタンをクリックしメニューの設定をクリックする
起動時のページ設定を開く
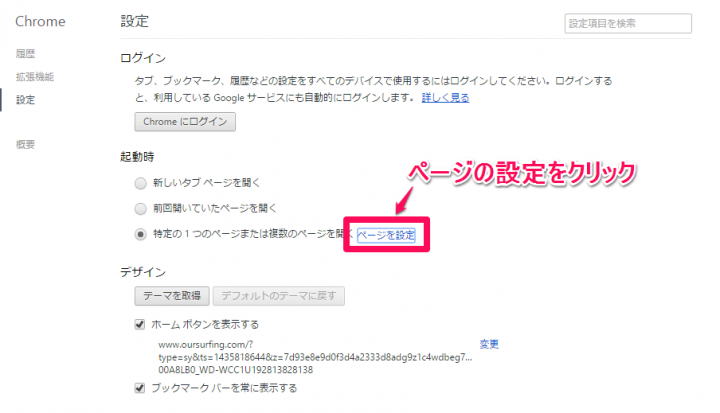
設定ページの「起動時」内にあるページの設定をクリックする
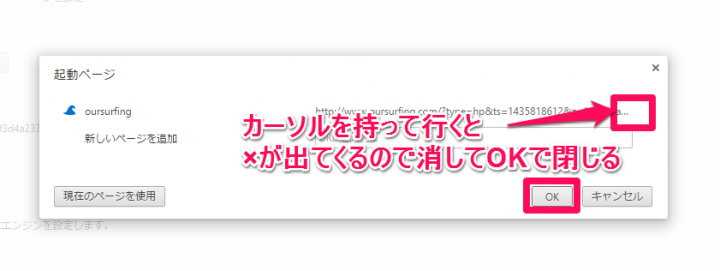
Oursurfingが有ると思うのでカーソルをURLの右端に持っていくと「×」が表示されるので、×で消しOKで閉じる
デザインの変更をクリック
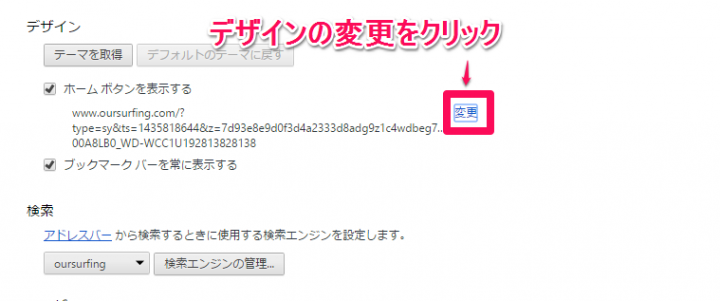
「デザイン」内にある変更をクリックする
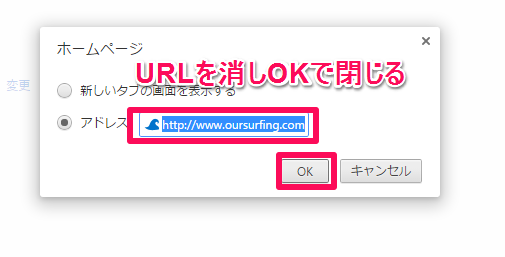
アドレス欄にoursurfingのURLが有るので全て消し、OKで閉じる
検索エンジンを変える
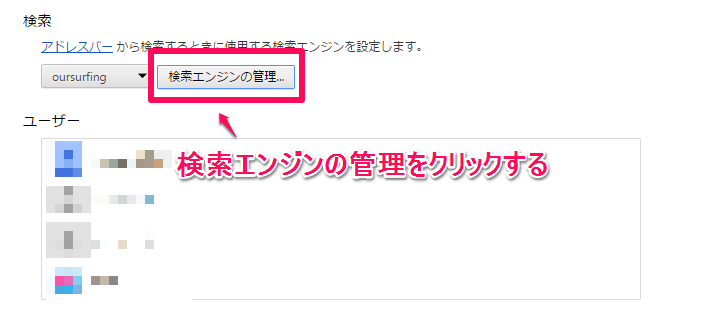
「検索」内にある検索エンジンの管理をクリックする。
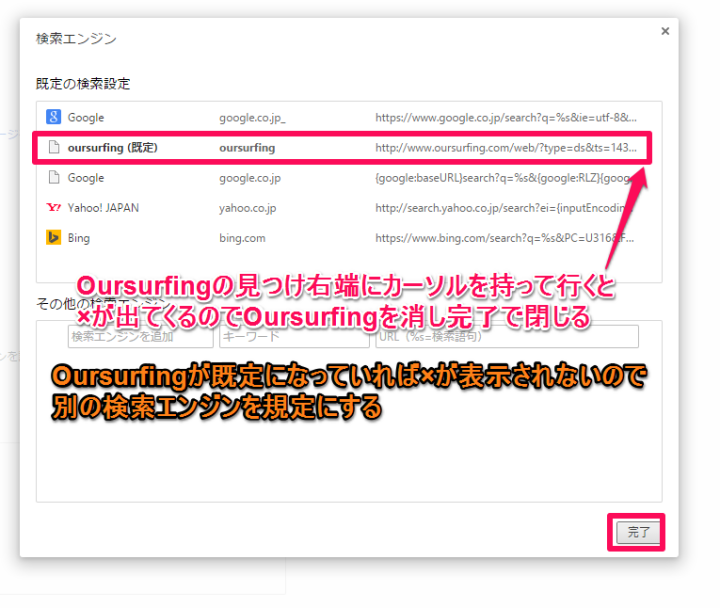
ここでは既定の検索エンジンを登録をします。
Oursurfingが既定になっている場合は別の検索エンジンを規定に戻してからOursurfingを消します。
消し方がカーソルを右端に持って行けば×が表示されます、消し終わったら完了で閉じる。
閲覧履歴の削除も行っておく
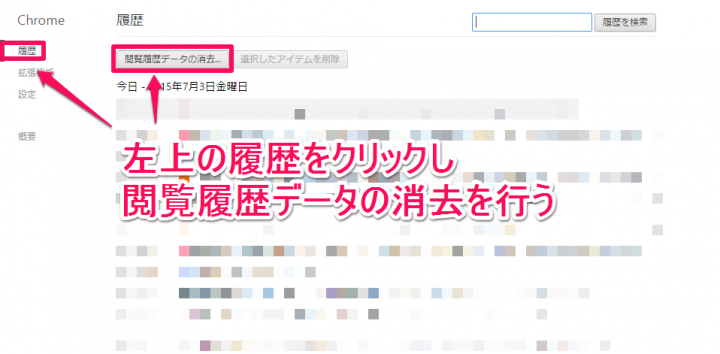
左上の履歴をクリックし閲覧履歴データの消去を行います。
閲覧履歴の削除が終わればChromeを終了する。
Chromeのプロパティを開く
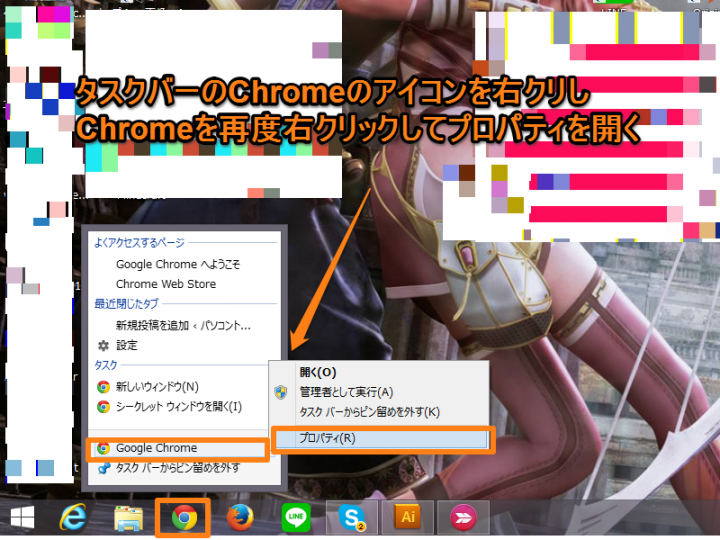
タスクバーにあるChromeのアイコンを右クリックしもう1度Chromeを右クリックしプロパティを開く。
デスクトップにショートカットがあればショートカットを右クリックしプロパティでも良い
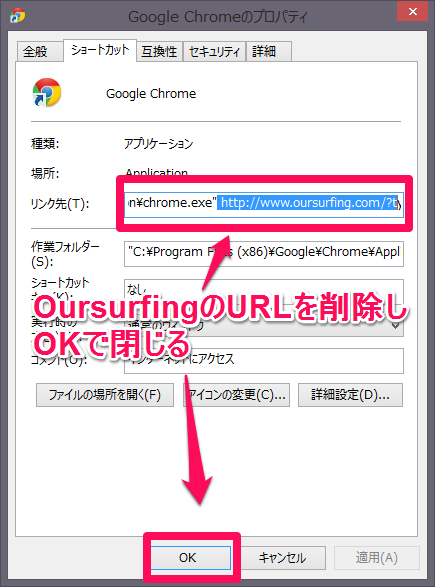
不要なURLを削除する。
これはChromeを開く際のリンク先でChromeの起動を掛けるとoursurfingが開いてしまう設定になっている。
「…\chrome.exe”」以降にあるOursurfingのURLを全て削除します。
僕の環境ではこんな感じ
「”C:\Program Files (x86)\Google\Chrome\Application\chrome.exe”」これ以降に書かれているリンク先を削除する。
Chromeを開き設定が戻っているか確認する
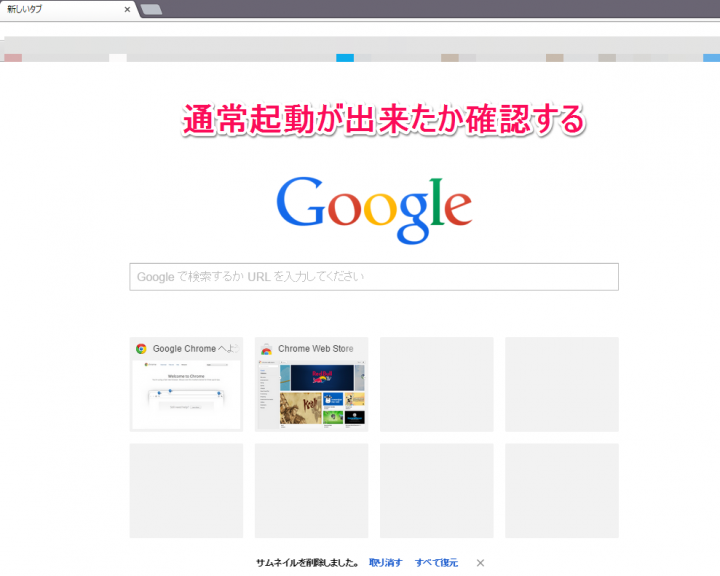
動画で確認する
ブラウザの設定が戻ればOursurfingをアンインストールする
まとめ
そして手動で行う際は各ブラザの設定を戻してからOursurfingのアンインストール、該当フォルダの削除です。
ただ、僕も実際にOursurfingを削除しながらBlogを書いているので、後日再発した!って落ちがあるかもしれないので
その時は、また追記します。
コメント