気が付かない間にデータ(ファイル等)が蓄積していき、Cドライブを圧迫し、空き容量が少なくなった!ってことはありませんか?
多くの場合はデフォルでの保存先がCドライブかと思います。
保存先を意識していないと、Cドライブを圧迫する原因にもなります。
また、ドライブで一番トラブルが多いのもCドライブです。保存ファイルが消えてからでは、後の祭りです。
日々保存先を意識しバックアップなどを取っているのが理想ですが、PCに詳しくない方にとっては、難しいことです。
そこで今回はいったいドライブに何が保存されていて、どれくらいの容量を占めているのかを可視化して見れる『WinDirStat』の紹介です。
このソフトは無料で使用することが出来ます。
WinDirStatダウンロードとインストール方法
公式サイト経由でダウンロードする手順です。
直ぐにダウンロードしたい方は3番のURLへ。
WinDirStatダウンロード方法
1:https://windirstat.net/download.html

2:https://sourceforge.net/projects/windirstat/
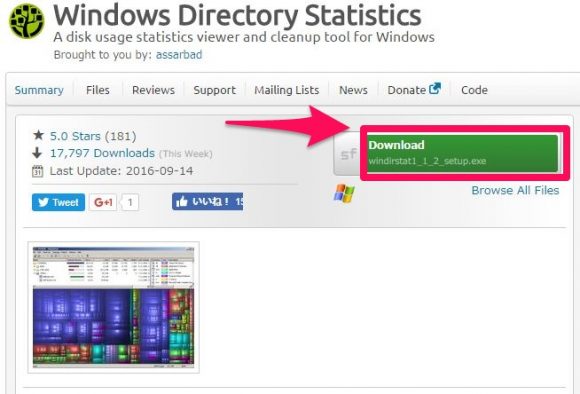
>3:https://sourceforge.net/projects/windirstat/files/latest/download
自動でダウンロードされます。
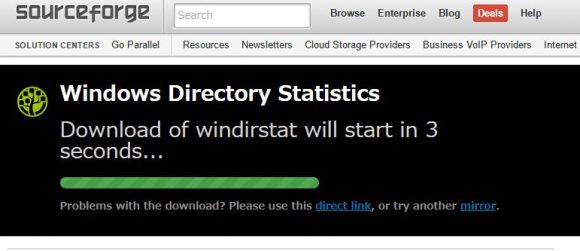
以上でダウンロードは完了です。
WinDirStatインストール方法
ダウンロードしたファイルを展開しインストールを行います。
1:規約に同意し『Next』
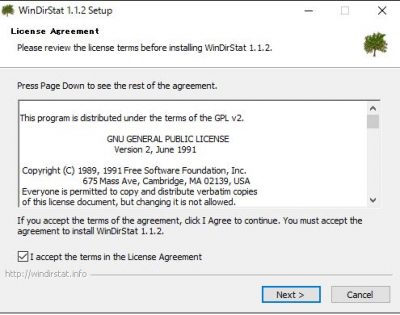
2:デスクトップショートカット及びスタートメニュー登録の有無にチェックを入れ『Next』
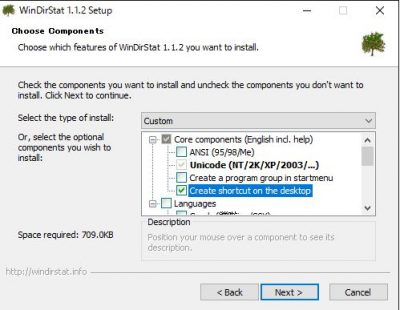
3:任意のインストール場所を選択し『Next』
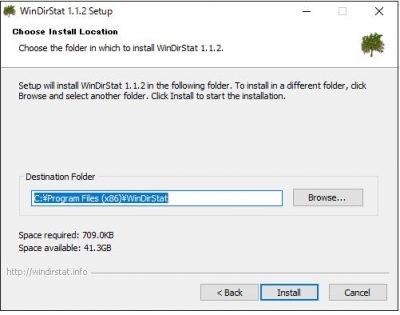
4:『Next』
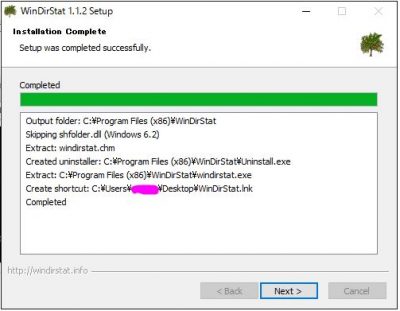
5:『Close』で終了します。
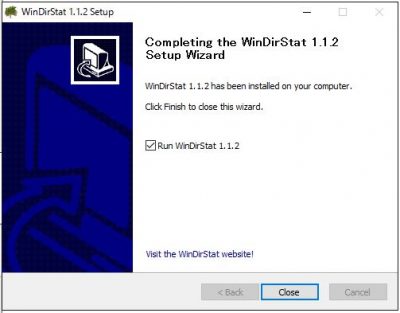
以上でインストールは完了です。
WinDirStat使い方
操作は非常に簡単です。
1:WinDirStatを起動します。
2:接続されているドライブを選択します。
All Local Drives=全てのドライブ
Indvidual Drives=個別にドライブを指定
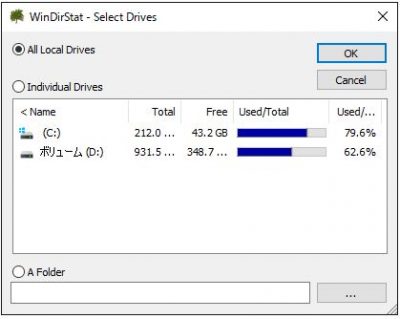
3:可視化によりドライブ内のどのフォルダーまたはファイルが容量を占めているか分かります。
私の環境だとCドライブの内71.3%をprogram Files(x86)が占めていることが分かります。
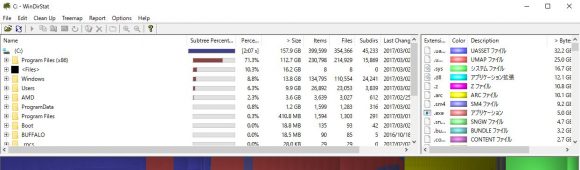 さらに調べるとProgram Files(112.7GB)に対して『Steamフォルダー』(109.7GB)が97.3%を占めていることが分かります。
さらに調べるとProgram Files(112.7GB)に対して『Steamフォルダー』(109.7GB)が97.3%を占めていることが分かります。
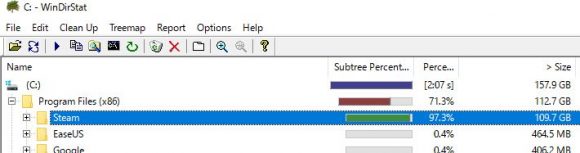
と、私の場合は極端ですがこのソフトを使うことで、一体何が容量を食っているのかが一目で分かるようになります。
不必要なファイル探すのに手間が省けます。
もしマイピクチャやビデオと言ったドキュメントが容量を圧迫しているなら、容量に余裕のあるドライブに保存先を指定してあげればCドライブを圧迫するこてゃ減るかもしれません。保存先変更は下記のURLからどうぞ。
Windows8/8.1 のマイドキュメントの保管場所をC ドライブからD ドライブ等に移動する方法
Windows7での移動方法は少し違います。
予め保存先に新規フォルダーを作り、スタートボタンからユーザー名をクリックし、移したいフォルダー(ピクチャやビデオ)を右クリックしプロパティを開きます。
『移動』を探しフォルダー選択で予め作っておいたフォルダーを指定します。
Cドライブに空き容量を設けるけとで、Windowsの起動や各ソフト起動などにも少なからず影響します。

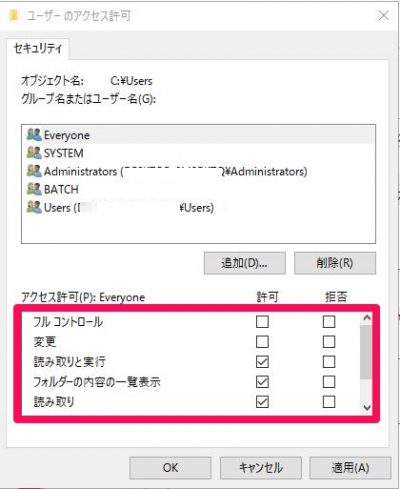
コメント