先日に続きAdvanced SystemCare Freeに搭載されているスピードアップ機能を見ていきたいを思います。
前回記事:
『パソコンの重いをワンクリクで解消!?Advanced SystemCare』
公式:
Advanced SystemCare 10 Free
スピードアップ
1:スピードアップの項目を選択します。
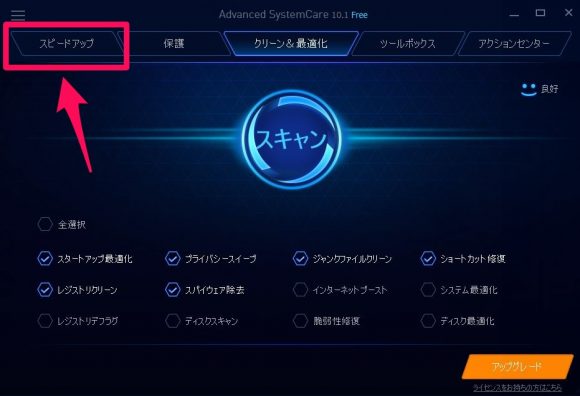
ターボブースト
ターボブーストの設定をクリックし、使用するモードを選択します。
今回はゲームモードでブーストしたいと思います。
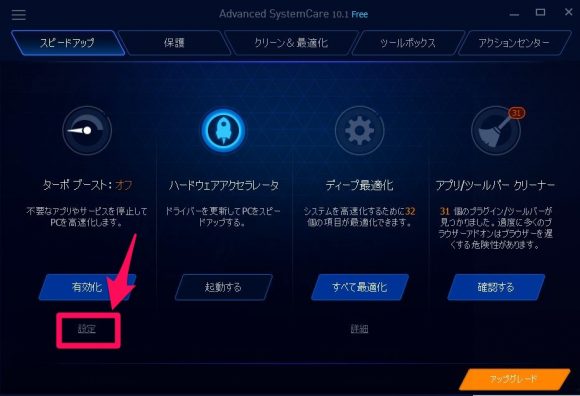
緑色の枠は各アプリの無効化が選択できます。
今回はデフォルトでのゲームモードでブーストします。
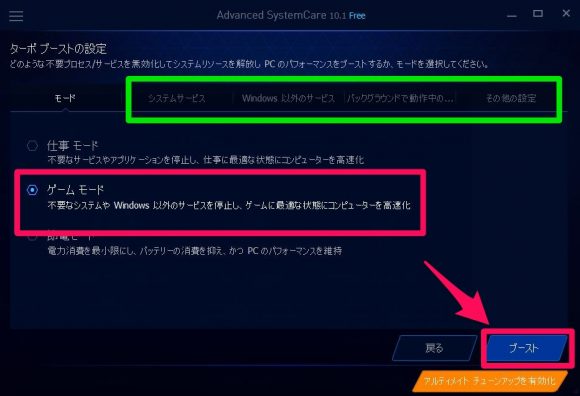
ブーストされた結果が表示されます。
停止したサービス/アプリ:7
解放したメモリ353.71MB

ふと気になったのが同じIobitが出している『Game Booster 3』との差をデフォルト値での比較してみました。
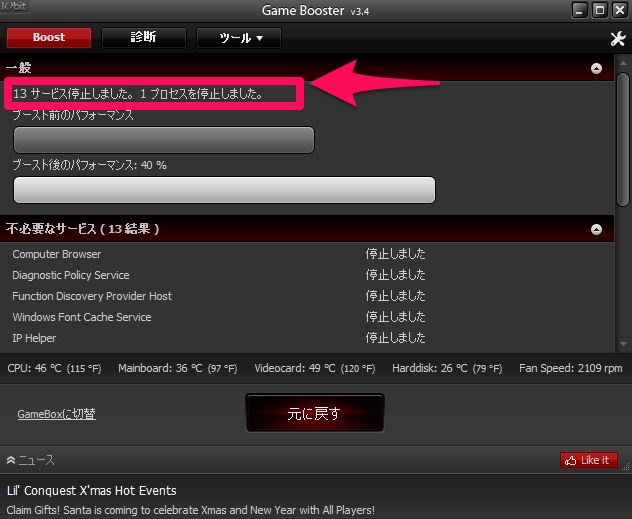
デフォルトでは『Game Booster 3』の方が停止してくれつサービスは多いです。
ただ、設定次第ではかなりGame Booster 3に近いサービスを停止することはできます。
本格的にサービスの停止が選べるのは圧倒的にGame Booster 3です。今回はあくまでデフォル値です。
Game Booster 3の検証、ゲーム起動が早くなる?
よってゲームに特化したブーストを掛けたいなら専用のGame Booster 3でしょう。
お手軽感で言えばAdvanced SystemCare Free
ハードウェアアクセレータ
ドライバーを更新してPCをスピードアップする項目です。
 これは私の環境ではドライバーを更新してくれる『Driver Booster 4』が既にインストールされていたので、Driver Booster 4が起動しました。
これは私の環境ではドライバーを更新してくれる『Driver Booster 4』が既にインストールされていたので、Driver Booster 4が起動しました。
ディープ最適化
システムを高速化するための項目を最適化する
最適化される項目を確認するには詳細をクリックします。
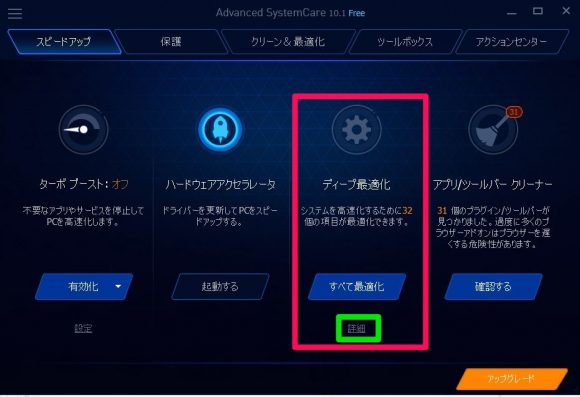
アプリ/ツールバークリーナー
私の環境ではインストール済みの『IObit Uninstaller』が起動しました。
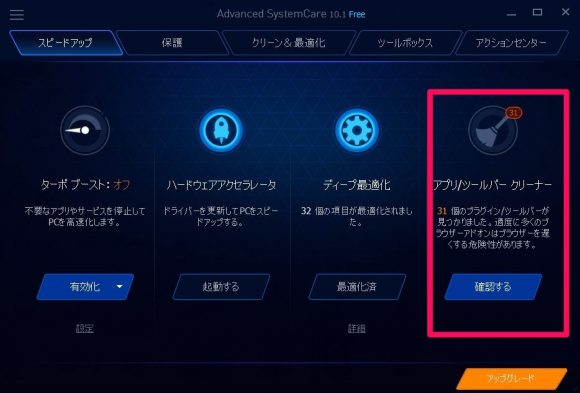
IObit Uninstallerはインストールされているアプリやブラウザのツールバー、拡張機能などをアンインストールできるツールです。
基本的に私は必要なプラグインしか入れていないので、この項目はスルーします。
まとめ
どれもクリック1つでの操作なので、迷うことはありません。
使用用途に合わせ
『仕事モード』
『ゲームモード』
『節電モード』
が、選べます。
無料で手軽にここまで機能付きだと満足感はあります。
PCのメンテナンスを余りしない方に取っては使いかってがよさそうな気がします。
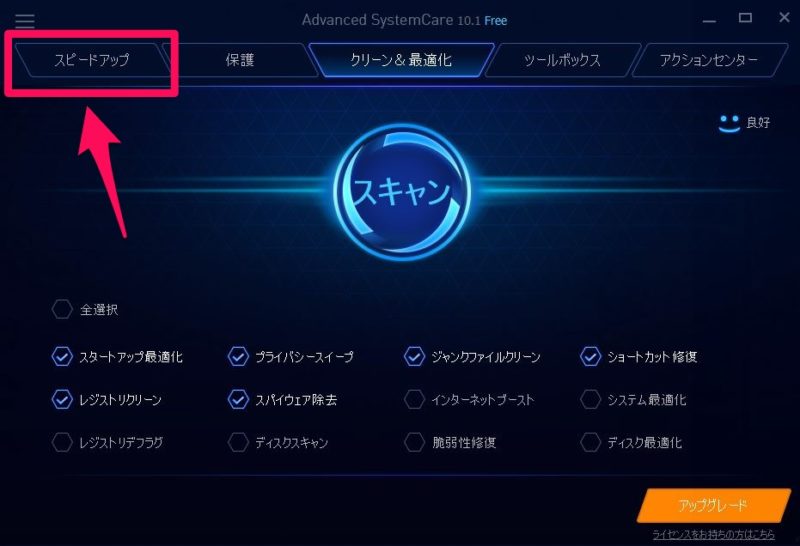


コメント