Driver Booster 4 Proを使用しドライバーのバックアップや復元方法を解説します。
特別、操作が難しいことはなく、簡単にバックアプや復元操作が出来ます。
現在の最新版は、Driver Booster 6です。
ドライバーバックアップと保存先の変更
1:Driver Booster 4を起動し「その他」から「復元」をクリックします。
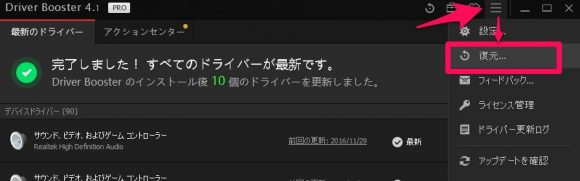
2:バックアップするドライバーにチェックをいれます(初期値で入っています)
ここでバックアップ先を変更する場合は左下の「バックアップの保存先を変更」をクリックします。
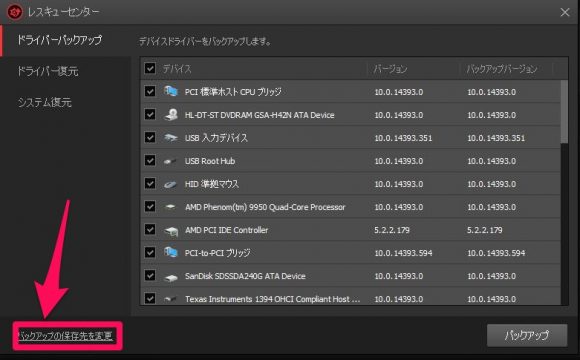
3:自動でフォルダーの参照が開きます。
ここからバックアップ先を選択します。
ただし、Cドライブは避けた方がいいと思います。
USBメモリや別ドライブに保存します。
4:保存先を決めたら「OK」でとじます。
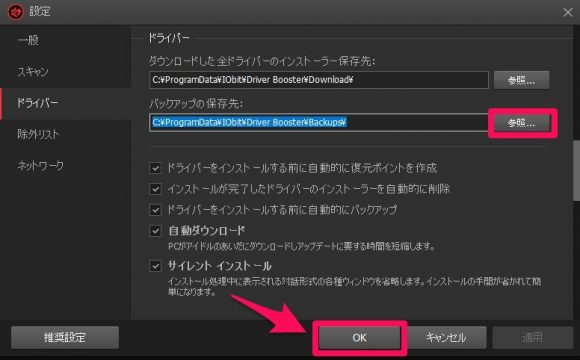
5:バックアップをクリックし実行します。
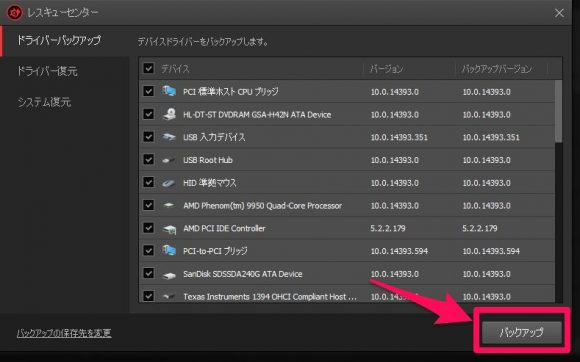
以上でバックアップと保存先の変更操作は完了です。
ドライバー復元方法
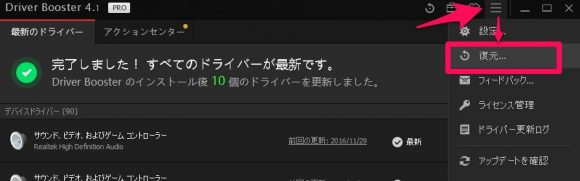
復元を選択しひらきます。
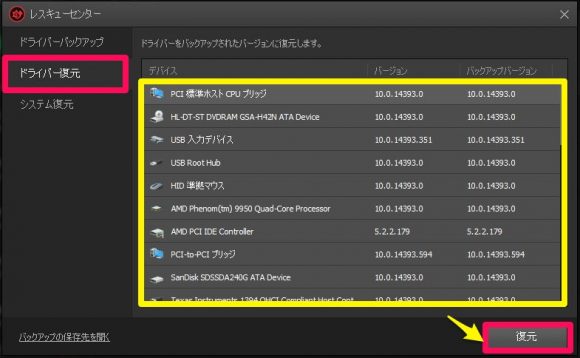
「ドライバー復元」を選択し、一覧から『復元したい』ドライバーを選び、「復元」ボタンをクリックします。
インストールウィーザードが開きドライバーの復元が行われます。
以上で復元の操作は完了です。
まとめ
公式:http://jp.iobit.com/product/driverbooster.html
Driver Booster 4 Proを使うとドライバのバックアップや復元が、とても簡単な操作で実行できます。
ドライバーを更新したことによって、予期せぬ不具合が発生しても復元で元に戻す事も出来ます。
それでも、改善されない場合は、復元の下にあるシステムの復元も行われます。
これは、通常Windowsの復元になります。
システムの復元ポイントはドライバーを更新するときに自動で復元ポイントを作成してくれています。
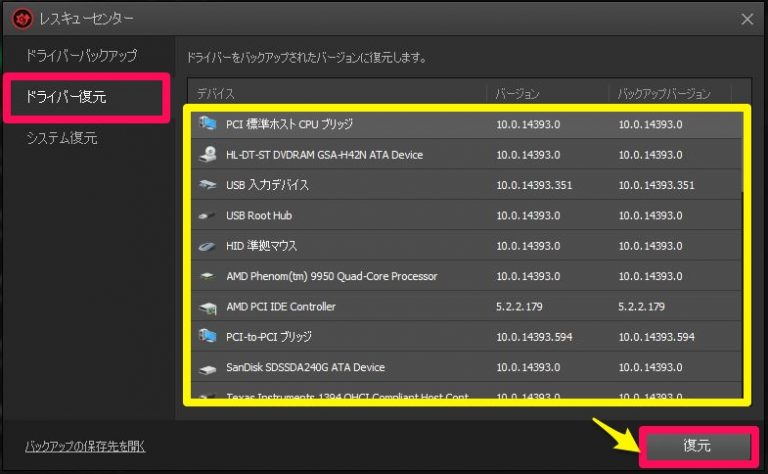
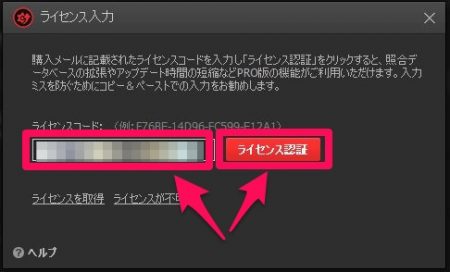
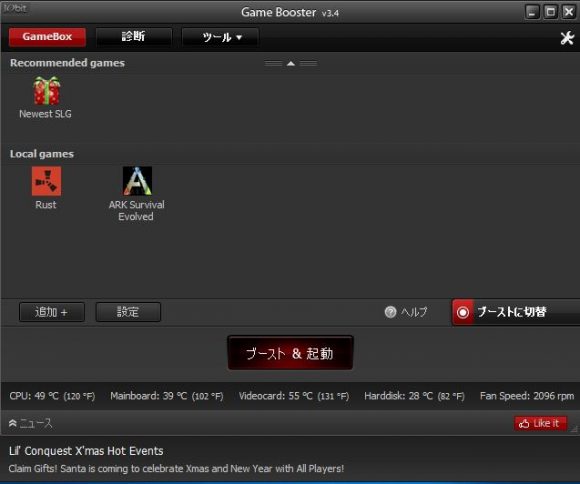
コメント