マルチモニター(デュアルモニター)などを使用している方は増えてきていると思いますが、
こんな風に思った事は無いでしょうか、”左右別々の壁紙を使いたい””一枚の壁紙を繋げて一枚の壁紙にしたい”
っと、今回はマルチモニター(デュアルモニター)を使用している方向けに左右別々の壁紙の設定方法の紹介です。
17/5/12追記
Windows10 Creators Update環境下で別々の背景/壁紙を設定する方法が分かりました。下記のリンクにまとめました。
Windows10 Creators Update環境下で別々の背景/壁紙を設定する方法/マルチモニタ
17/5/11追記
Windows10 Creators Updateを行ったら別々の壁紙/背景を設定出来なくなっているかもしれません。
現在調査中です。
コントロールパネルから個人設定が開かなく設定の背景が開いてしまう為。
別々の壁紙設定方法
設定を開く
●:設定を開きます(windowsキー+I)
●:パーソナル設定を開きます。
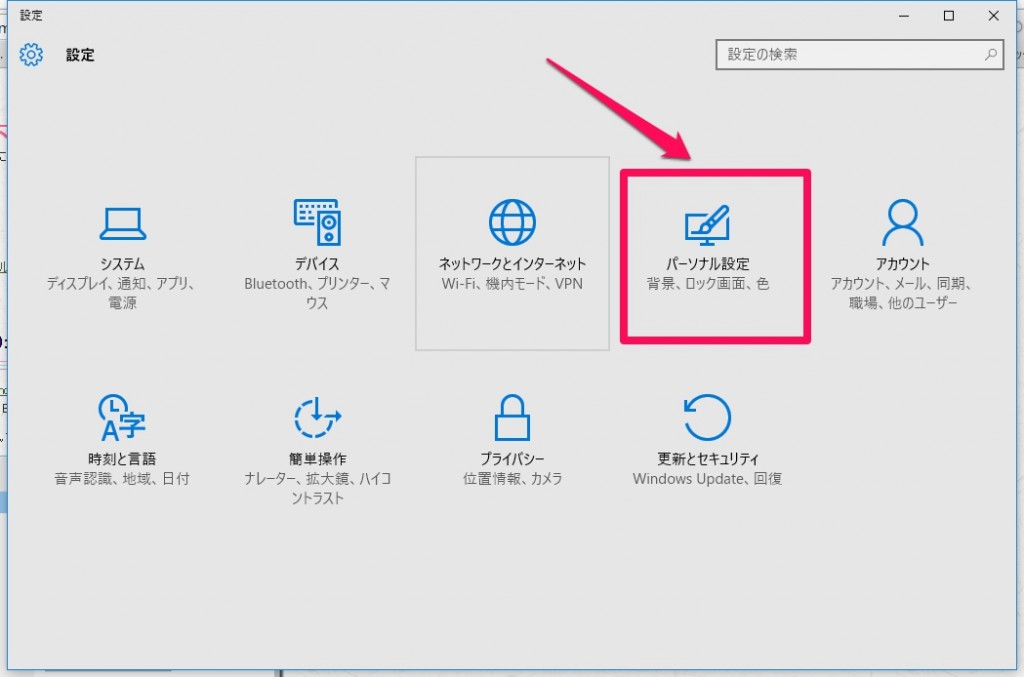
●:「テーマ」を選択し「テーマの設定」をクリックします。
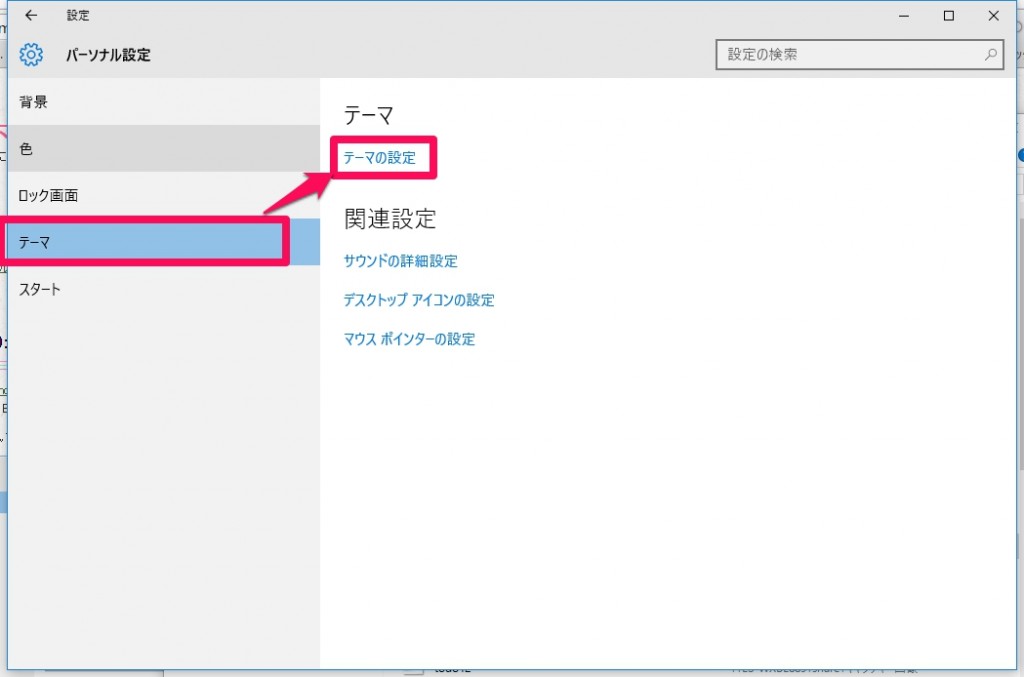
●:パスを入力し(コピペ)エンターキーを押します。「control /name Microsoft.Personalization /page pageWallpaper」
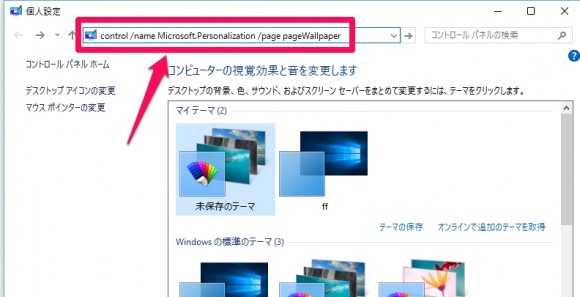
●:壁紙にしたい画像の保存場所を参照し、それぞれ壁紙を右クリックしモニター1モニター2の壁紙を選びます。
※壁紙には予めチェックが入っているのでチェックを外します。
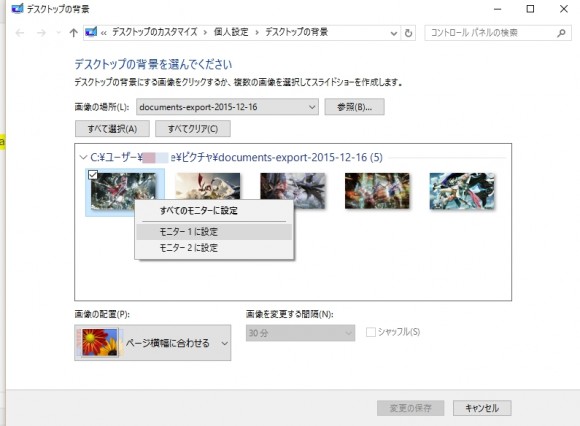
●:デスクトップの壁紙が変わったのを確認し「変更の保存」をクリックします。
●:コントロールパネルの個人設定を開き、上記で作ったテーマが「未保存のテーマ」として表示されています。
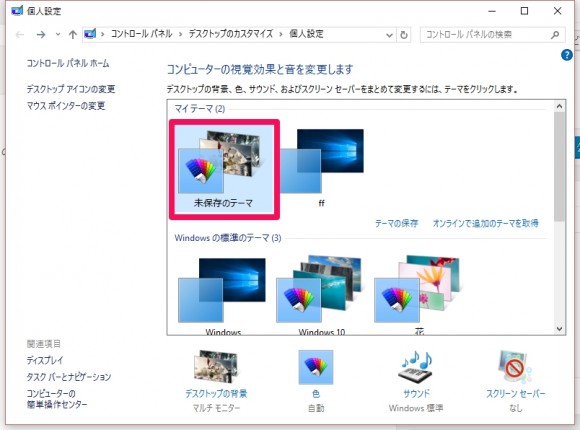
●:未保存テーマを保存しておきたい場合は右クリックで「テーマの保存」し任意で名前を付け保存します。
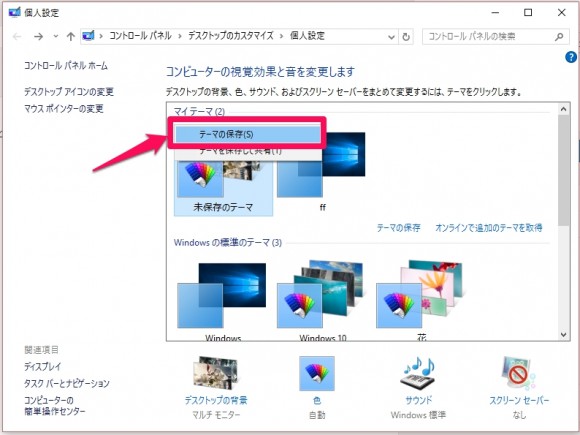
以上で左右別々の壁紙に変更する方法の操作は完了です。
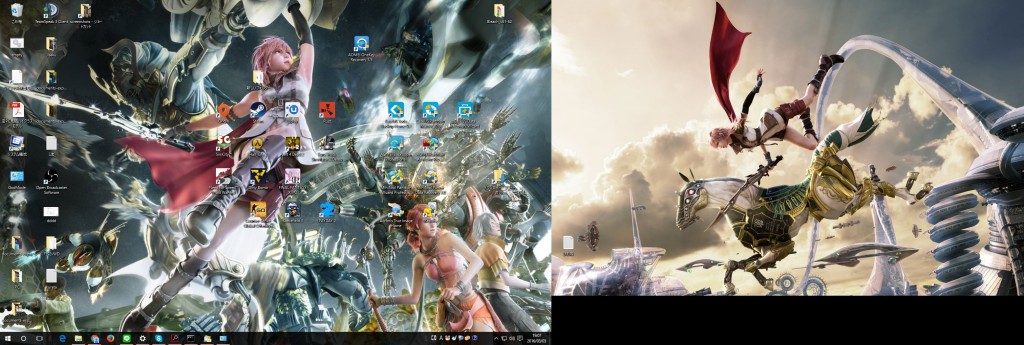
マルチモニター/デュアルモニターは一度使い始めると、作業効率が上がり手放せなくなります、個人的にですけどね。
メインモニターで作業用アプリなどを開きつつ、サブモニターは調べもの用にブラウザを起動したり、動画を観ながらゲームしたりと
人それぞれの使い方があると思いますが、1つ言えるのは癖になっちゃいます。
設定も難しくありません詳しくはこちら
モニターを2台同時使用する方法”マルチディスプレイ、デュアルモニター”
まとめ
コントロールパネルの個人設定ウィンドウでパス「control /name Microsoft.Personalization /page pageWallpaper」を入力し
壁紙にしたい画像を参照で指定し、画像を右クリックで各モニターに設定し、変更を保存する。
保存されたテーマはマイテーマとなるので、名前を付けて保存しておくと、今後直ぐに呼び出せるようになる。
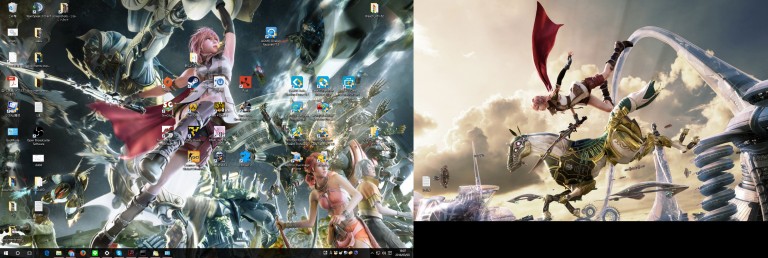

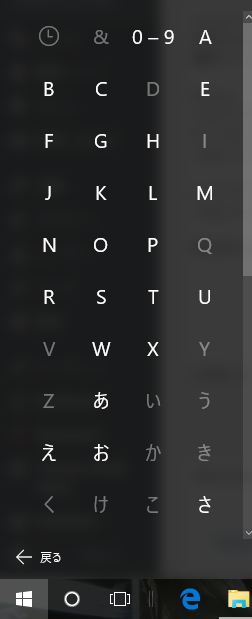
コメント