Windows Updateやストアからアプリをダウンロードした際に必ずパソコン内部に「キャッシュ」が作られます。
キャッシュの中には全体の容量が5GB以上やまたは、10GBを超える場合もあります。
もし、そのキャッシュ分の容量をクリア(削除)出来れば、HDD内の空き容量は増え別の活用方法が出来るわけです。
SSDを使用している方にとっては重大なことかもしれません。
今回はWindows Update、ストア、DNSのキャッシュクリア方法をご紹介。
キャッシュとは
キャッシュとは、よく利用するデータを高速な記憶装置に蓄積しておくことにより、コンピュータのデータ処理を速くすること。
キャッシュとは、よく利用するデータを高速な記憶装置に蓄積しておくことにより、コンピュータのデータ処理を高速化することです。
一般にキャッシュというと英語でcashと綴り現金を意味しますが、コンピュータの分野で使われるキャッシュという言葉はcacheと綴り、「貯蔵所」という意味を持っています。
コンピュータは、作業時に随時キャッシュを行っています。使用頻度の高いデータを、ハードディスクよりデータ処理を速く行える記憶装置(メモリ)に保存しておくことにより、全データをハードディスクに保存しておくよりも高速に処理を行っています。仮想メモリとは逆であり、よく使う小さなファイルを常に手元に置いておく、という考え方です。
また、インターネット閲覧時には、ブラウザやWebサーバが自動的にキャッシュを行っています。Webページを構成する画像などのファイルをキャッシュに保存して、その画像を再び呼び出すときにはゼロからダウンロードするのではなく、保存されたキャッシュを再生することで表示速度を上げているのです。引用:OCN
Windowsアップデートキャッシュ削除方法
1:コマンドプロンプトを開き以下のコマンドを入力し、Windowws Updateを一時的に無効にします。
操作は管理者権限でコマンドプロンプトを起動します。
コマンドプロンプトの起動方法は
・Windows10であれば「スタートボタン」を右クリックし、コマンドプロンプトを選択し起動できます。
・タスクバーにある検索ボックスに「cmd」と入力しコマンドプロンプトを選択し起動します。
・「Winキー+R」でファイル名を指定して実行を開きボックス内に「cmd」を入力し「OK」で起動します。
また、『Windows PowerSell』でも問題ありません。
無効化コマンド
net stop wuauserv
コマンドを入力(Windows10であればコピー&ペースト)しエンターキーで実行します。
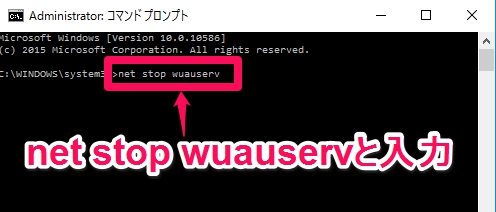
2:エクスプローラー起動し以下の階層にあるフォルダ内を削除します。
エクスプローラー起動し
C:\Windows\SoftwareDistribution\Download
3:Windows Updateを有効に戻します。
コマンドプロンプトで以下のコマンドを入力し、Windows Updateを有効に戻します。
有効化コマンド
net start wuauserv
以上で操作は完了です。
Windowsストアのキャッシュ削除方法
1:「ファイル名を指定して実行」を開きます。(Winキー+R)
2:ボックス内に「WSReset.exe」と入力し「OK」で実行します。
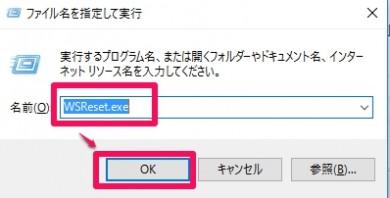
OKで実行するとコマンドプロンプトのようなウィンドウが開きます。
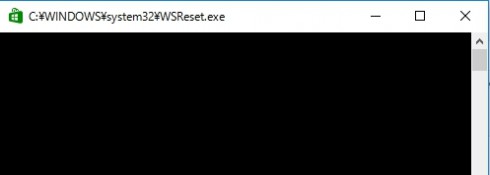
しばらく真っ黒な画面ですが、処理は実行中ですので、数分待ちます。
Windowsストアのキャッシュ削除が完了すると、Windowsストアが起動します。
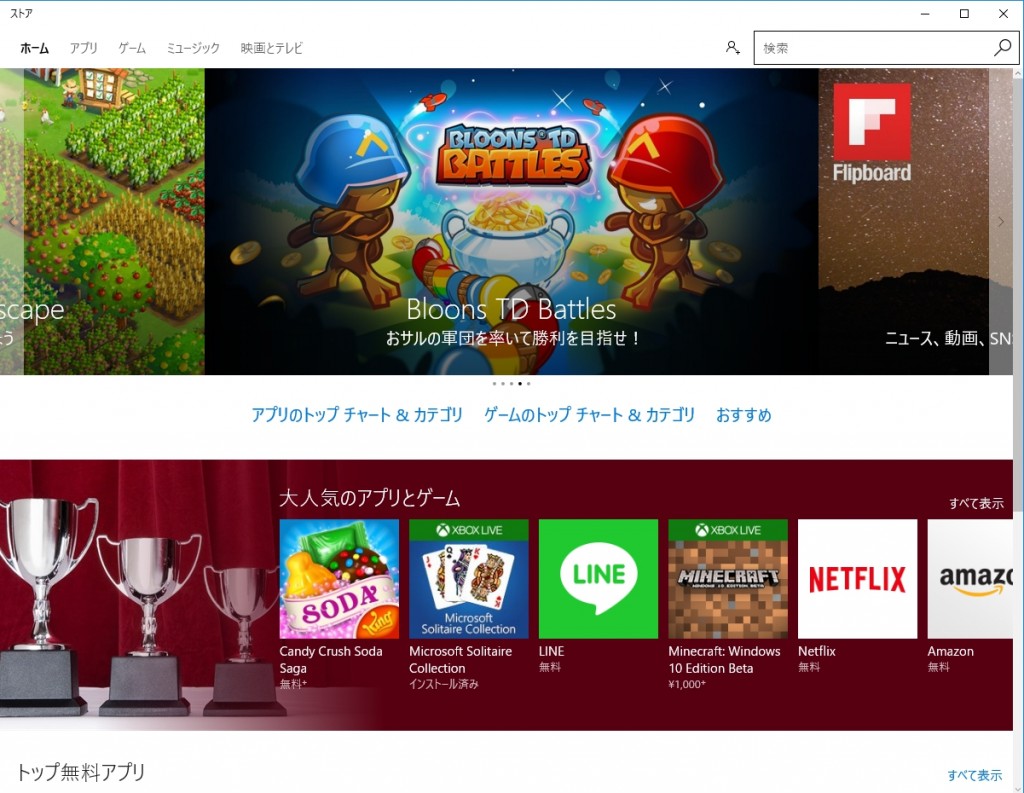
これで操作は完了です。
DNSキャッシュ削除方法
1:コマンドプロンプトを起動し以下のコマンドを入力しエンターキーで実行。
DNSキャッシュ削除コマンド
ipconfig /flushdns
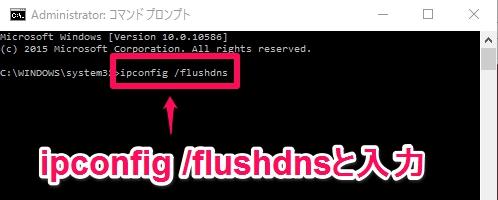
以上で操作は完了です。
キャッシュ削除のまとめ
キャッシュ自体はパソコンのパフォーマンス向上に繋がるわけですが、Windows Updateのような1度インストールしたファイルなどのキャッシュを再び使用することは、極端に少ないかもしれません。
そのキャッシュの容量が1GB満たない程度だとスルーしますが、容量が大きくなると話しは違ってきます。特にSSDユーザーにとっては、「たかが数GB」が結構重要なわけです。
他にもブラウザのキャッシュ削除やいろいろなキャッシュ削除方法を紹介されている、引用元も合わせて参照下さい。
引用元(英文):makeuseof/7 Hidden Windows Caches & How to Clear Them
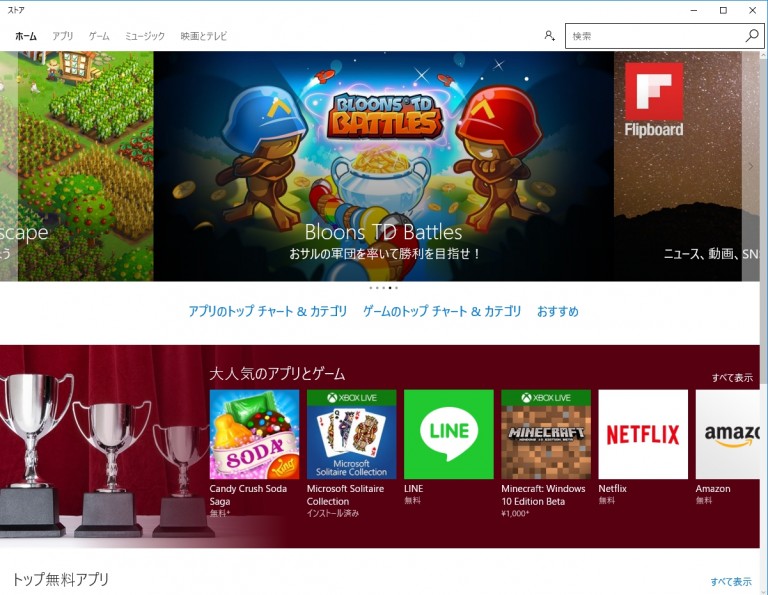
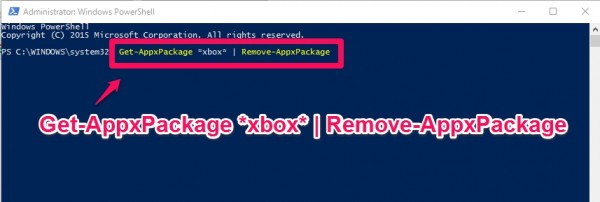
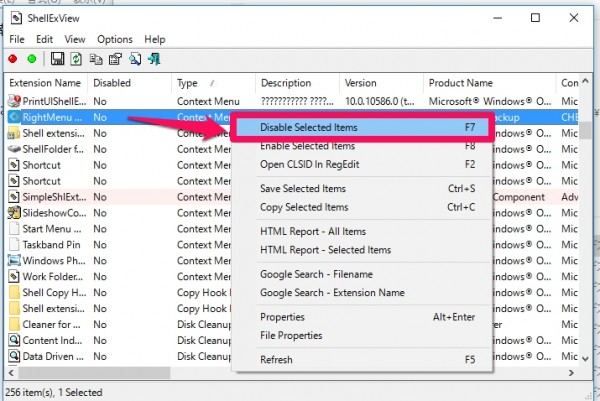
コメント