データ復元/回復が行えるMiniTool Power Data Recoveryの初歩的な使い方と機能の紹介です。
MiniToolは現在日本語には対応していませんが、英語が苦手の方でも操作がしやすいようにアイコンなどが使われております。
今回は写真などの画像をごみ箱に入れ、ゴミ箱から削除し、データが復元できるかを検証してみます。
操作環境はWindows10 Home 64bit
MiniTool Power Data Recovery 7.0で行います。
データ復元ソフトMiniTool Power Data Recoveryダウンロード、インストール方法
MiniTool Power Data Recoveryの画面の見方
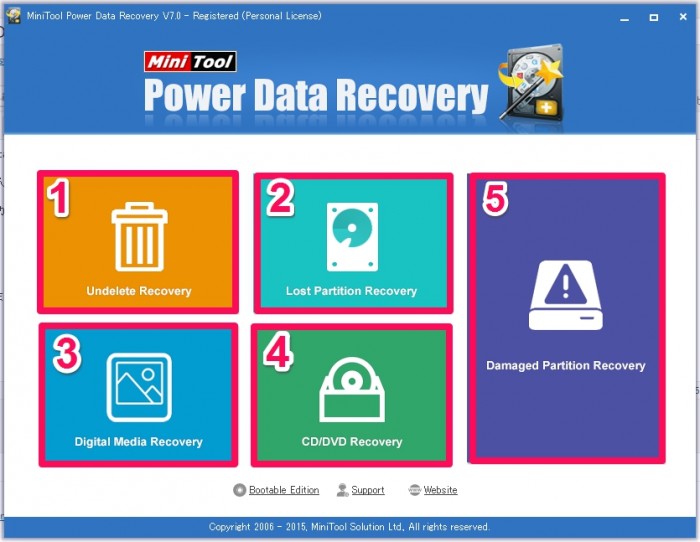
Undelete Recovery
削除されたファイルの復元を行います。
ごみ箱から削除したファイルもここから復元します。
Lost Partition Recovery
削除されたパーティションや、消えたパーティションからデータの回復をします。
Digital Media Recovery
音楽ファイル、動画ファイル、画像、写真ファイルに焦点を当て回復します。
CD/DVD Recovery
CD/DVDディスクのデータを回復します。
このデータ回復モジュールは、CDおよびDVDディスクからデータを回復するように設計されています。
Damaged Partition Recovery
破損パーティションの回復モジュールは、最も強力なデータ回復モジュールです。このモジュールは、損傷したRAWまたはフォーマットされたパーティションからデータを回復に焦点を当てています。
検証用に画像を削除
デスクトップに新しいフォルダーを作成し、フリーの画像を5枚ダウンロードしました。
流れは、フォルダーに入っている5枚の画像をゴミ箱へ削除、その後ゴミ箱からも完全に削除した後に復元できるかを検証します。
◆:まずフォルダーに入っている5枚の画像をゴミ箱へ削除します。
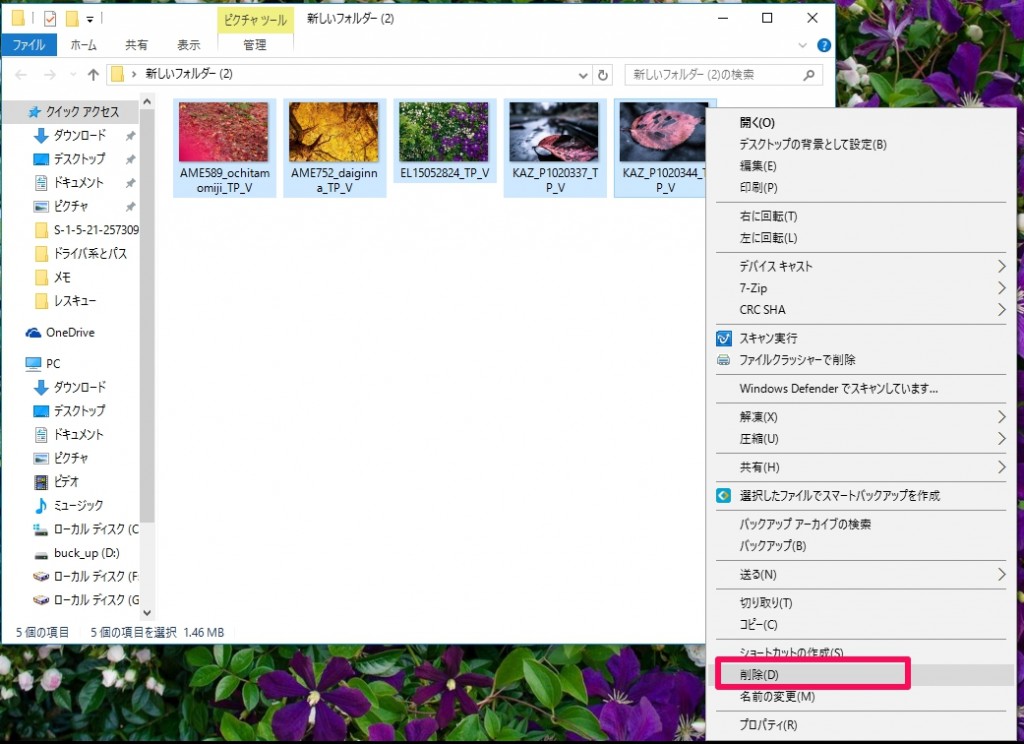
◆:ゴミ箱に入った画像を完全にゴミ箱から削除します。
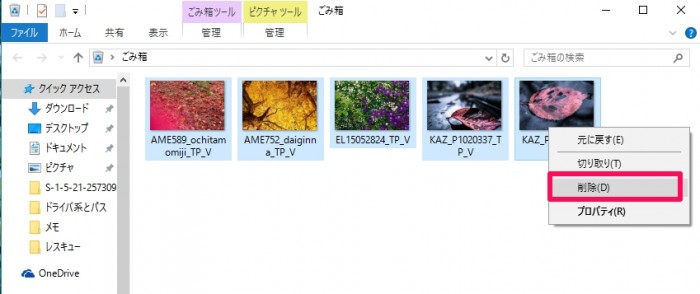
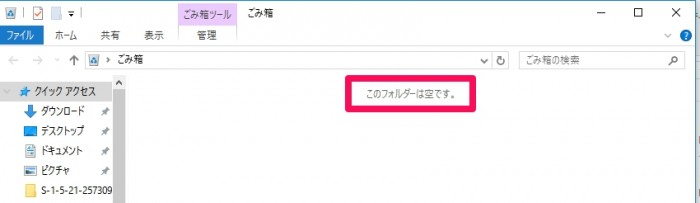
MiniTool Power Data Recoveryを起動
Undelete Recoveryから復元を試みようと思います。
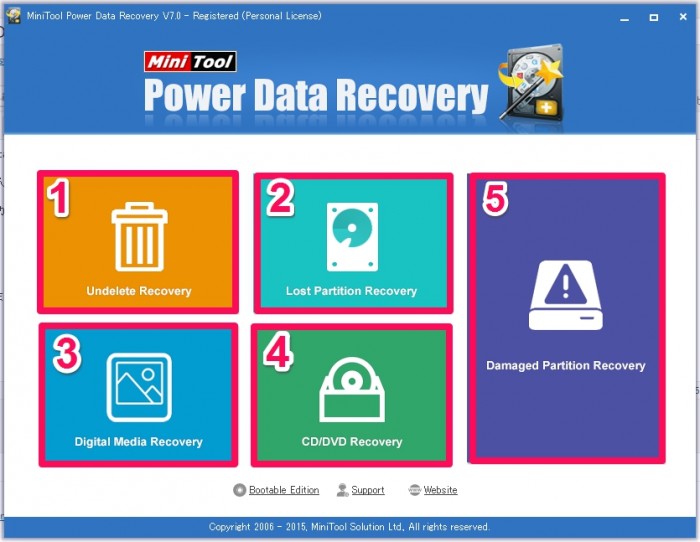
1番をクリックします。
Cドライブを選び『Scan』をクリックします。
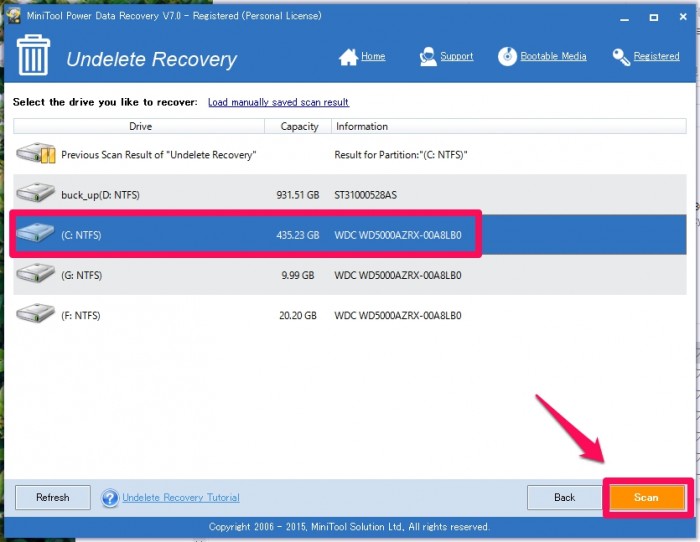
結果が出たので、今回は画像データの復元なので『Type』タブを選び『Graphics&picture』を選び、ファイフ形式がJpgと分かっているのでJpgにチェックを入れ調べます。
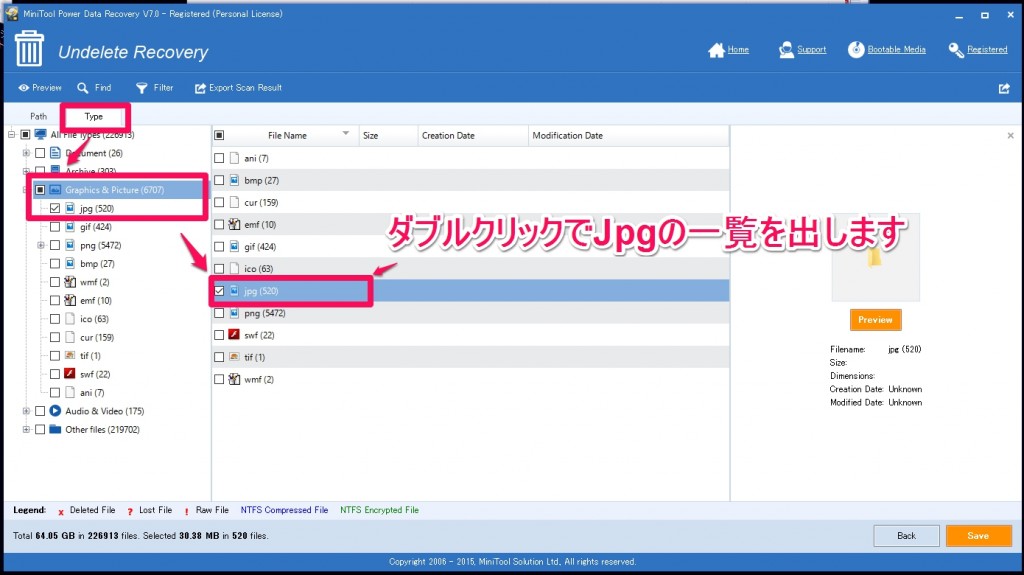
一覧から分かりやすいように日付別で探します。Creation Dateをクリックし▼にすると日付が新しい順番に入れ替わります。
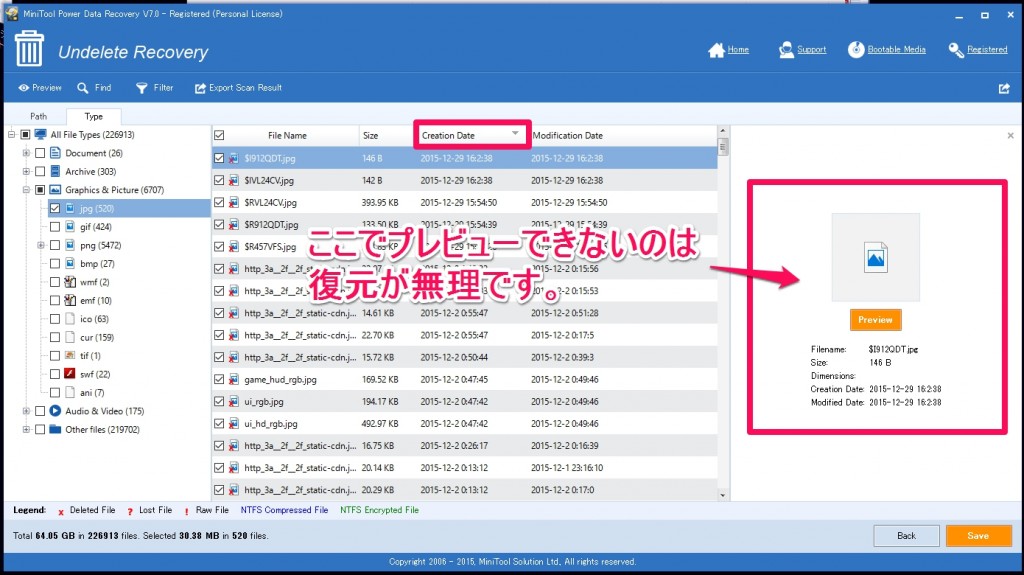
ごみ箱から削除したデータが見つかりません。
3番のDigital Media Recoveryから探してみます。
Cドライブを選択し『Full Scan』をクリックします。フルスキャンにはドライブの容量にもよりますが時間が掛かります。
またデータの上書きを防ぐ為にもスキャン中はPCを触らない方がいいかもしれません。
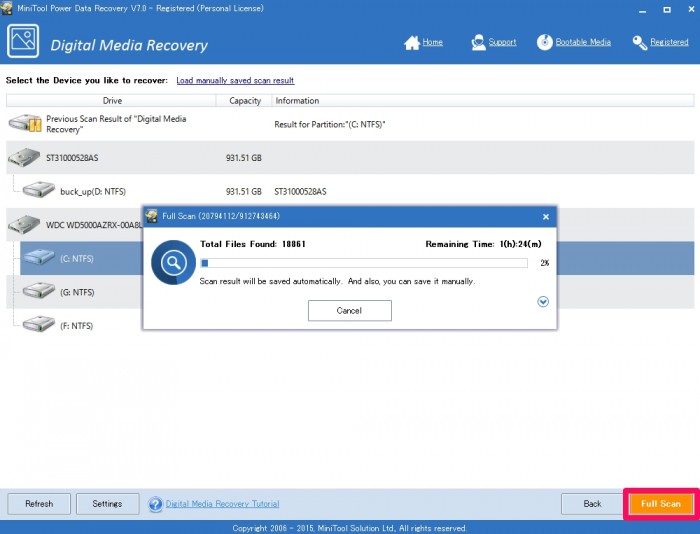
スキャンには2時間ほど掛かりました。
スキャン結果は約25751数の画像ファイルがHITしその中からゴミ箱から削除した画像を探すのですが、フィルターを掛けても上手く機能せず、手動で探して行きやっと1枚みつけました。
フィルターに関しては何故正常に動作しなかったのか、したのか分からないので、Minitool に聞いて後日報告します。
画像ファイルの復元
復元したファイルを選択し、右下にある『Save』をクリックします。
デフォルトで全てのファイルにチェックが入っていますので左のパスの場所からチェックを外しておくと良いです。
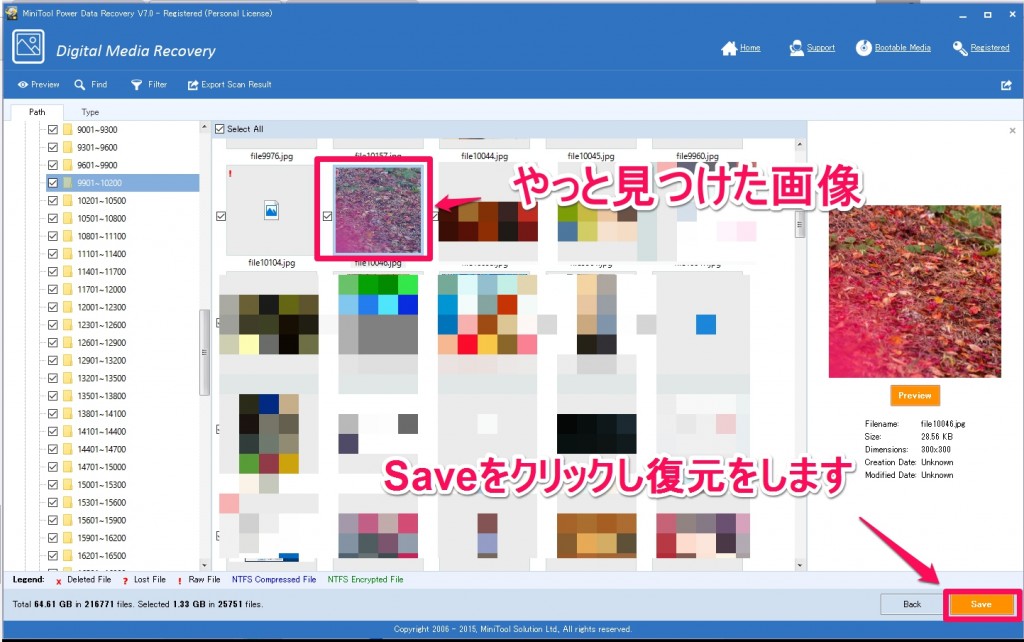
保存先(復元先)は必ず別ドライブに行ってください。画像ではGドライブに保存しました。
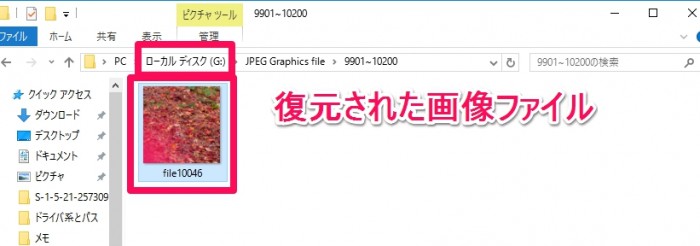
無事画像ファイルは復元できました。
プレビューできなかったファイルを復元してみた場合
※復元したい画像ファイルがプレビューできない場合は復元をしても正常に表示されない可能性が高いです。
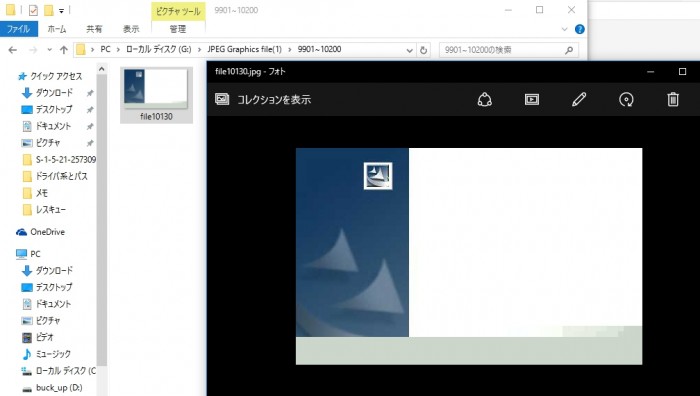
まとめ
削除/消失したデータが何処に保存していたか、どんなファイル形式かが分かって要ればスキャン後ファイルを探すのに費やす時間も節約できます。
復元したいファイルが明確に分かって要る場合は、それぞれカテゴリーに合った場所からスキャンするのがいいです。画像/動画ならDigital Media Recovery
操作は非常にシンプルでスキャン結果から復元したいファイルを探し出し、『Save』で復元を行うだけです。復元先だけは別ドライブを選びましょう。
上書きされる前に取りあえず全部復元しておくと、後からゆっくり探し出す事は可能です。今回は初めに見つけた1枚目だけ復元しました。
ただ1GBを超える容量の場合は有料版に切替える必要があります。
無料版でも復元できる可能性があるのか十分に判断材料にもなります。
今回はフィルターを掛けても変化が見られない(フィルターされない)状態になったので、原因は特定されていませんが、私のPCではシステムロケールを米国にしているのが原因かもしれません。
システムロケールを米国にしていると日本語が文字化けを起こすソフト等多々あります。
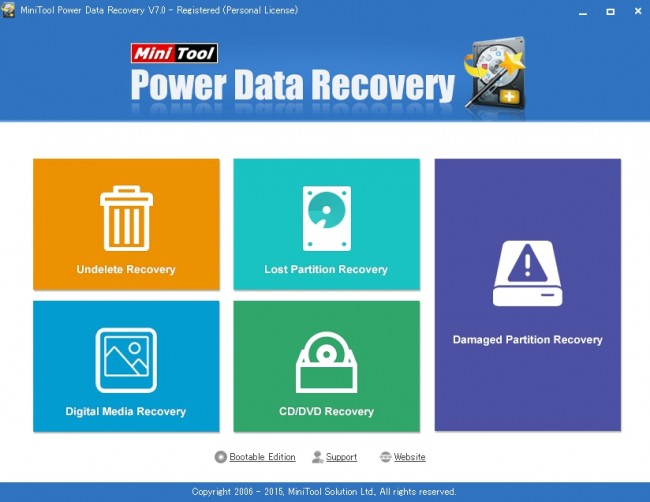

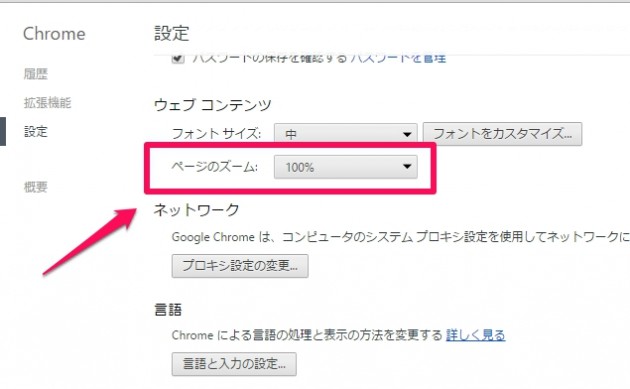
コメント