
Oursurfingのアンインストール方法を書いていて、これはページが長くなってしまうと思い、何ページか分けて作るようにしました。
Oursurfingに感染しブラウザの設定が勝手に書き換えられたFirefoxの設定を戻す方法
設定ボタンからオプションを開く
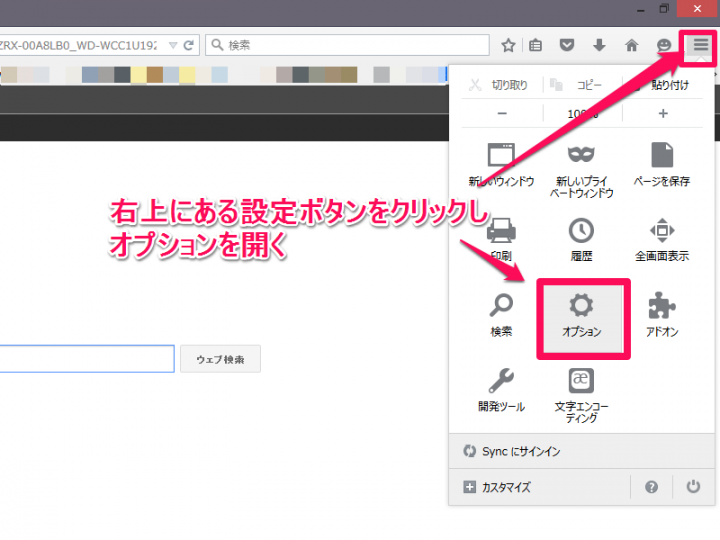
Firefoxを起動し右上にある設定ボタンをクリックし「オプション」を開く
一般タブの起動設定を初期設定に戻す
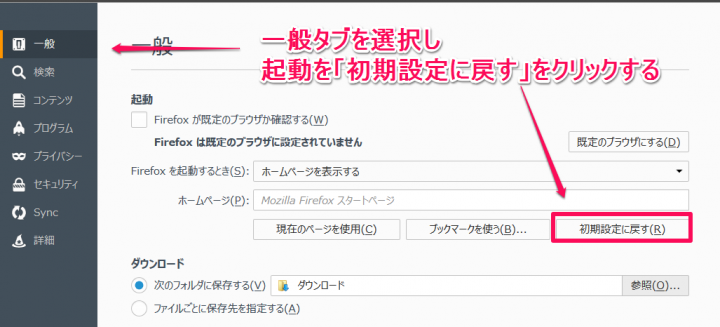
オプションを開いたら一般タブを選択し起動項目の中にある「初期設定に戻す」をクリックし初期化する。
初期設定に戻す前はホームページの部分がoursurfing.comになっているはず。
検索タブからOursurfingを削除
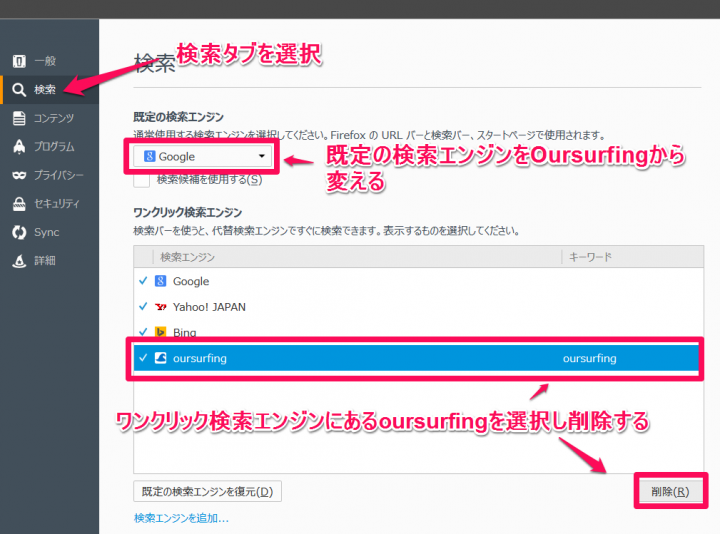
検索タブを選択し「既定の検索エンジン」をyahooやgoogleなどに戻す。
「ワンクリック検索エンジン」の一覧にあるoursurfingを選択し削除する。
プライバシータブで履歴を削除
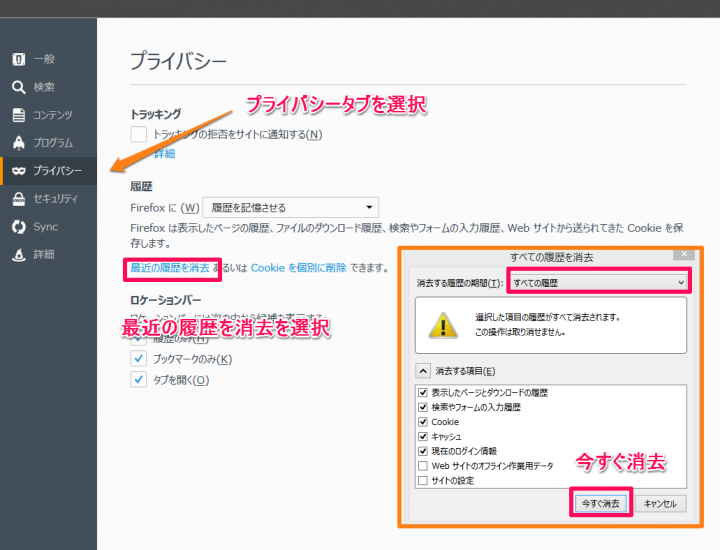
プライバシータブを選択し「最近の履歴を消去」をクリックするとウィンドウが開くので「すべての履歴」選び
「今すぐ消去」をクリックし消去する。
消去が終われば、Firefoxを閉じます。
Firefoxのconfig設定を開く
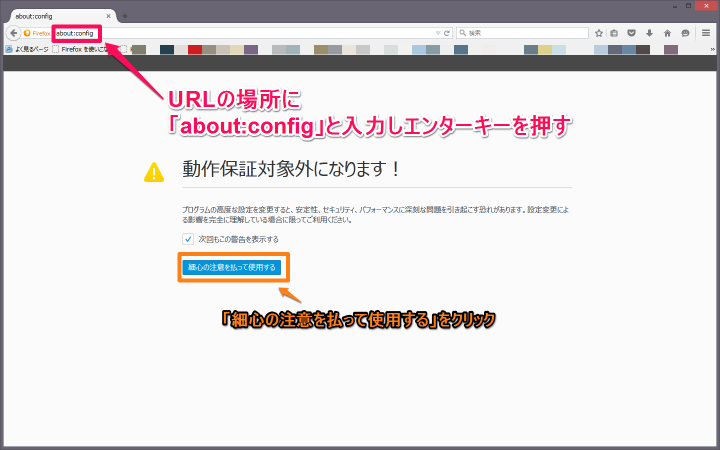
Firefoxを起動しURL欄に「about:config」と入力をしてエンターキーを押す。
「細心の注意を払って使用する」をクリックしconfig一覧ページを開きます。
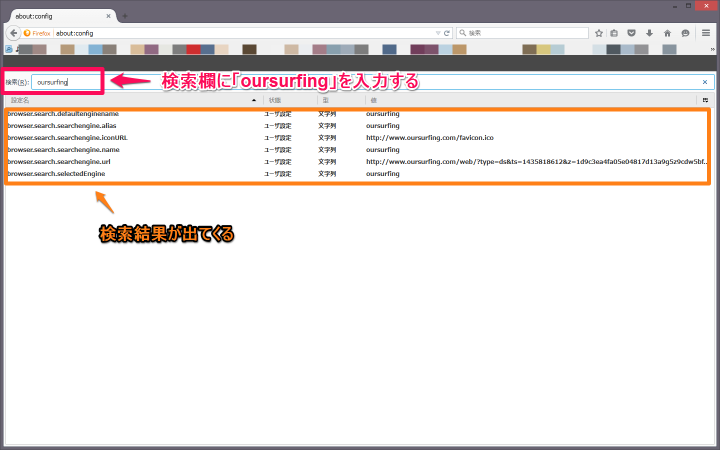
検索の場所に「oursurfing」と入力し検索を掛ける。
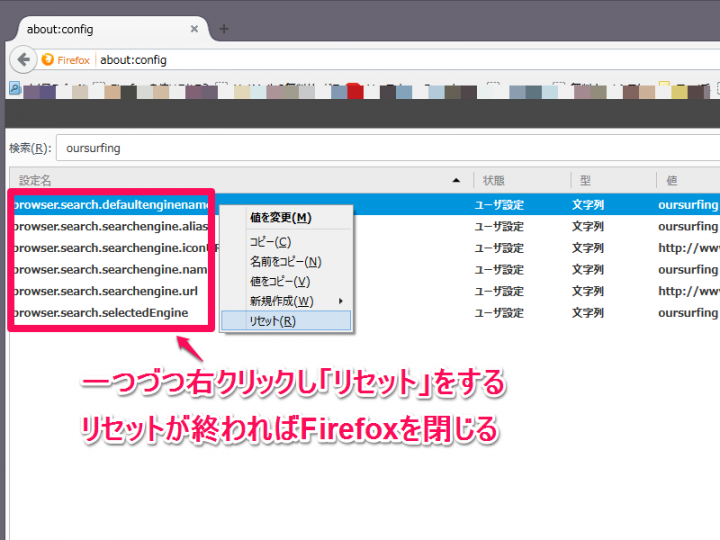
検索結果を確認し、全てをリセットします。
一括リセットは出来ないので1つづつ右クリックしリセットしていきます。
全てリセットが終われば、Firefoxを閉じる。
Firefoxのプロパティを開く
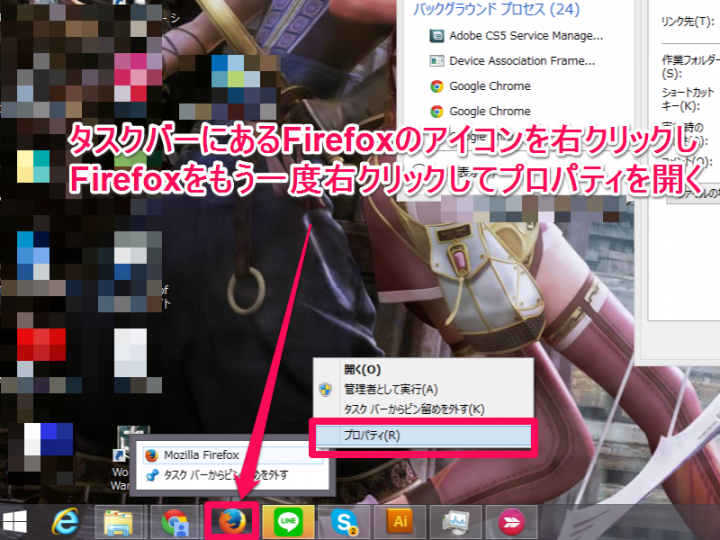
Firefoxのアイコンを右クリックし → Mozilla Firefoxをもう一度右クリック → プロパティを開く。
デスクトップにFirefoxのショートカットがある場合がショートカットを右クリックしプロパティでも良い。
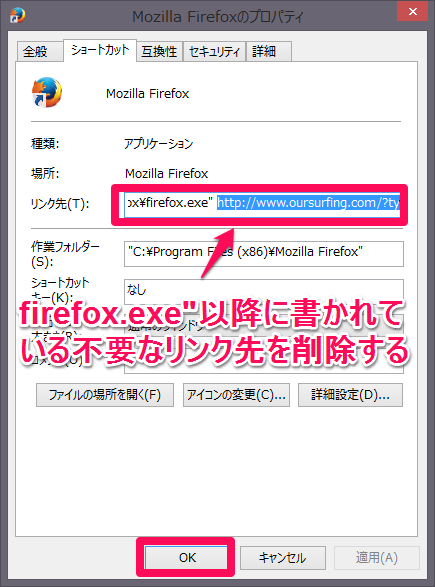
不要なURLを削除する。
これはFirefoxを開く際のリンク先でFirefoxの起動を掛けるとoursurfingが開いてしまう設定になっている。
「…\firefox.exe”」以降にあるOursurfingのURLを全て削除します。
最後にOKで閉じる。
僕の環境ではこんな感じ
「”C:\Program Files (x86)\Mozilla Firefox\firefox.exe”」これ以降に書かれているリンク先を削除する。
Firefoxを開き設定が戻っているか確認する
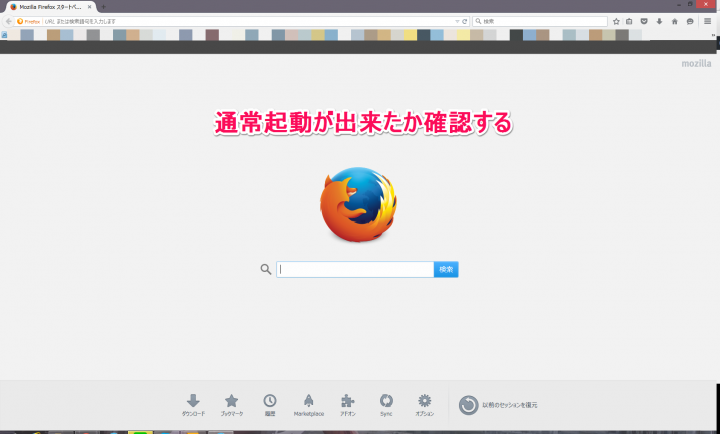
Firefoxを再び起動し問題がないかチェックする。
動画で確認する
ブラウザの設定が戻ればOursurfingをアンインストールする
各ブラウザの設定を戻したらoursurfingのアンインストール方法ページをご覧下さい。
まとめ
そして手動で行う際は各ブラザの設定を戻してからOursurfingのアンインストール、該当フォルダの削除です。
ただ、僕も実際にOursurfingを削除しながらBlogを書いているので、後日再発した!って落ちがあるかもしれないので
その時は、また追記します。

コメント
再起動で元に戻る