PCに電源を入れてもWindowsが起動せず、『Recovery』と書かれたブルースクリーンが出てエラーコードが0x000014c表示されていた場合の対処方です。
MBRの修復を行いWindowsが起動するか試す方法です。
※GPT形式では使用出来ないコマンドもあります。
ご自身のPCがMBR形式かGPT形式か確認したうえで参考にして下さい。
エラーコード0x000014cとは
●:システムレジストリファイルがないか破損しているため、Windowsの読み込みに失敗しました。
●:お使いのPCのブート設定データがないか、エラーがあります
つまり考えられる原因はHDD/SSDなどの物理的損傷や劣化、セクタ不良による故障。
レジストリが破損、MBRが破損、ユーザープロファイルの破損などが考えられます。
急な停電やPCが書き込み中に強制終了など一概に言えないがこのような操作を行うと出る可能性がある。
エラーコード0x000014c修復方法
修復方法にもいくつか方法があります。
- バックアップからの復元
イメージバックアップなどがあれば、そこから復元を試みる。 - スタートアップ修復を試みる。
- 復元ポイントを使い復旧。
- インストールメディアからコマンドプロンプトを起動しMBRを再構築/修復する。
- MBRが作成できるソフトで試みる(EaseUS Partition MasterやAOMEI Partition Assistant)などのパーティション管理ソフト
このような方法でMBRの修復または復元が可能です。
準備するものコマンドプロンプト編
Windowsインストールメディア。
インストールメディアを準備しメディアから起動を掛けます。
手元にメディアが無い場合はマイクロソフトのサイトからDVDやUSBメモリにISOファイルを作ります。
Windows8.1、Windows10
上から手軽に操作できる順です。
スタートアップ修復
- メディアから起動したら『コンピューターを修復する』をクリックします。
- トラブルシューティングをクリックします。
- スタートアップ修復をクリックしWindowsのバージョンをクリックします。
修復に成功したら完了。
修復に失敗したら、再度トラブルシューティングから別の方法を試みます。
システムポイントからの復元
- メディアから起動したら『コンピューターを修復する』をクリックします。
- トラブルシューティングをクリックします。
- 詳細オプションをクリックします。
- コマンドプロンプトをクリックします。
- 『rstrui.exe』と入力しエンターキーを押します。
- 正常だった頃の復元ポイントを選択し復元を試みます。
以上でシステムポイントからの復元は完了です。
改善されなければ、別の方法で試みます。
MBRの再構築/復旧
上記と同じようにメディアから起動を掛け、コマンドプロンプトを起動します。
GTP形式では無効コマンド
- 『bootrec /fixmbr』でブートセクタを修復。
以上で操作は完了です。
改善されなければ別のコマンドを使用します。
- 『bootrec /fixboot』でブート情報を修復する。
GPT形式でも有効コマンド
BCD修復
上記と同じようにメディアから起動を掛け、コマンドプロンプトを起動します。
GPT形式でも有効コマンド
- 『bootrec /rebuildbcd』を使用します。
- インストールをブート一覧に追加(Y)でエンターキー。
Windowsを探す事が出来ない場合はリネームなどが必要になり、操作は複雑になります。
別記事の詳しく解説します。
まとめ
Windowsインストールメディアを事前に準備しておくか、無ければ作るしかない。
この場合、正常に動作するPCからメディアを作ることになる。結構この時点で積む人が多そうな気がしますよね。
別PCがあり、可能であれば故障したPCのHDD/SSDを取り出し、大切なファイルのバックアップした方がデータ保全になります。※HDD/SSDが物理的故障では無い場合
またMBR形式かGPT形式かは『ディスクの管理』から確認出来ます。
Cドライブを右クリックしプロパティを開き、ブートタブを開きます。
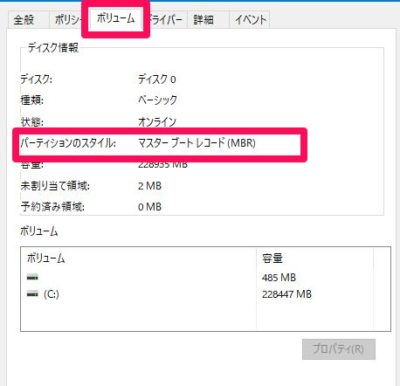
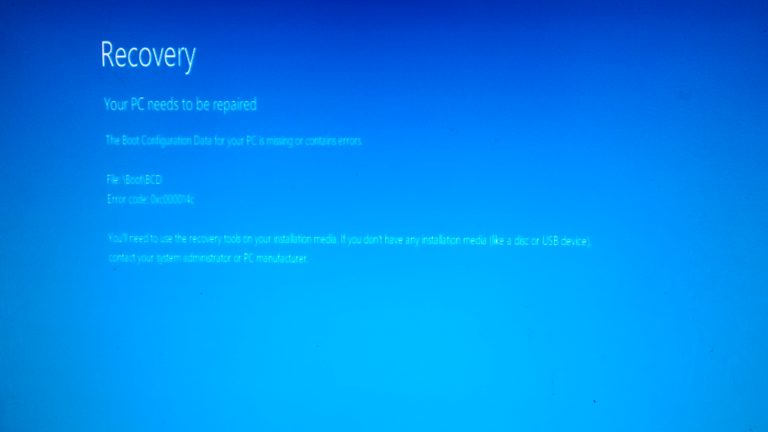
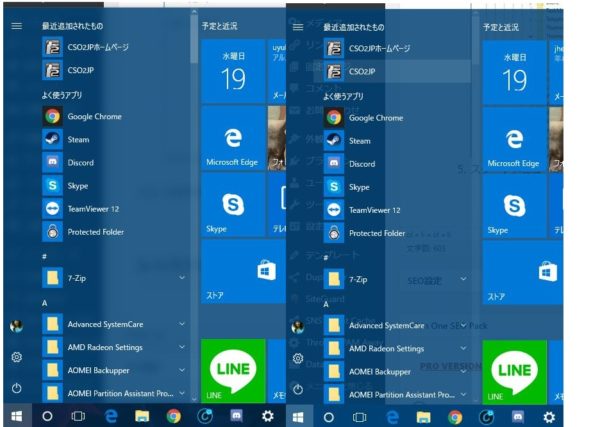
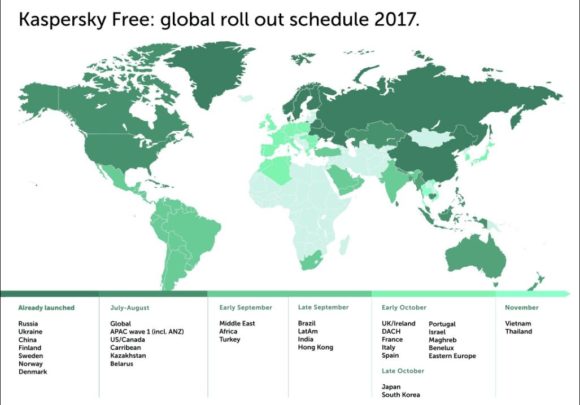
コメント