今回はマウスコンピューターさんからゲームPCブランドのG-Tuneデモ機NEXTGEAR-MICRO im570BA8-TVをお借りしたのでレビューします。
レビュー内容は2部構成
1部:PCスペック、仕様、写真、PC初期設定。
2部:ゲームプレイ中のFPS、ベンチマークなどを書いていきます。
写真はスマホ撮影なので綺麗ではないです。
今回レビューするのは89,800(税抜)で販売されているデスクトップゲーミングPCになります。(執筆時点2017/7/11)
NEXTGEAR-MICRO im570 シリーズ ブロンズモデル
NEXTGEAR-MICRO im570BA8-TV ブロンドモデルレビュー
こんな方にオススメ
- 10万円以下で買えるゲーミングPCを探している。
- 画質に拘らず、最新ゲームもプレイしてみたい。
- 自作PCを組み立てる自信がない。(PC構成や組立知識がない)
- 不要なソフトはいらない!
こんな方には向いていない
- 最新ゲームや重いと言われるゲームを高解像度でバリバリ遊びたい。
- ゲーム以外に配信アプリや多くのアプリを同時起動しながら遊びたい。
- officeソフトやネットサーフィン、動画視聴が主な方(ゲームしない)もう少し安価モデルでも良いと思う。
PCスペック
■OS : Windows 10 Home 64ビット
■CPU : インテル® Core™ i5-7400 プロセッサー
(4コア/3.00GHz/TB時最大3.50GHz/6MB スマートキャッシュ)
■グラフィックス : GeForce® GTX 1050(2GB)
■メモリ : 8GB PC4-19200 (8GB×1)
■ハードディスク : 1TB SerialATAIII 7200rpm
■チップセット : インテル® H110 チップセット
■光学ドライブ : オプション (BTOで追加可能)
■カードリーダー : オプション (BTOで追加可能)
■電源 : 500W 【80PLUS® SILVER】
■保証期間 : 1年間無償保証・24時間×365日電話サポート
詳しい仕様はこちら
※ 製品仕様・販売価格については変更となる可能性があります。
外観
正面
- DVDドライブ無し
- マイク入力/ヘッドフォン出力
- USB2.0×2/USB3.0×1
- 主電源ボタン/リセットボタン/アクセスランプ
- 内側にファン2つ

裏面
マザーボードパネル部分
- PS/2×2(キーボード/マウス)
- DVI×1
- VGA×1
- DisplayPort×1
- USB3.0×2
- USB2.0×2
- LAN×1
- マイク入力/ヘッドフォン出力/ライン入力
マザーボードの映像出力端子にはカバーが付けられていました。
映像はグラフィックボードを使用するので、この使わない端子のカバーは小さなことかもしれませんが、ホコリが入らないので助かります。
グラフィックボード
- DVI×1
- HDMI×1
- DisplayPort×1
- 補助電源無し
左側面
メッシュ板になっています。

右側面

上面
内観
HDDやSSD増設時に使えるSATA電源コネクタが既存HDDの直ぐ側に1本あります。
今回取付られていたグラフィックボードこちらでした。
余っているケーブル類
4ピン×2
PCI Express電源コネクタ(グラフィックカードの補助電源用)6ピン×2/2ピン×1
SATA電源コネクタ×2
十分拡張性はあると考えられます。
グラフィックボードは補助電源無しのタイプが取り付けられていました。
付属品
左から
HDMIからDVIに変換コネクタ
HDD/DVDドライブ等の専用取付パーツとビス類
主電源ケーブル
- マニュアル
- 保証書
- ほかにはキャンペン中のU-nextが1か月無料で使用できるプレミアム特典チケットが入ってました。
- セキュリティソフトのマカフィー(60日体験版)も入ってます。
- Kingsoft Office60日間無料
キャンペーン/特典に関しては変更する可能性があると思います。
起動前の感想
ケースの外観はオシャレやカッコイイってよりもファンを多く使用し空冷を意識したデザインだと感じました。特に側面のメッシュ板は気に入りました。
ケース内部はケーブルも綺麗に整理されていて、シンプルにまとまっています。非常にGood!
1点だけ不便だと感じたのは、HDDなどの増設であり、増設するにあたって電源ユニットを外さないと増設が困難かもしれない、前面パネルを外して正面からHDDを入れ込むのかと思ったが物理的には可能かもしれないが返って難しいので、電源ユニットを外す方が早いと思いました。
HDDに専用パーツを取り付け拡張スロットに入れ込むタイプだが電源ユニットに干渉するスペース。

Windows初期設定
PCが自宅に届いたらワクワクしながら早くゲームしたいと思うだろうが、先にWindowsの設定から行わないといけないです。
自作PCユーザーであればBIOSやUEFIに入り認識しているかなどチェックするところであるが、今回は完成品なのでここは省く事が出来ます。
ここでは予めモニターやキーボード/マウス/主電源/LAN/を取り付けた状態からの説明です。
- PCの電源を入れると自動でWindows初期設定画面になります。
- 使用するユーザー名とパスワードを設定します。(パスワード設定は任意)
- 後は手順に従いWindows設定内のユーザー情報送信等の『オン』『オフ』で決めて行きます。
- 設定が完了したらWindowsが起動します。
以上でWindowsの初期設定は完了です。
付属しているマニュアルに手順がしっかりと書かれています。
ドライバー類の更新
グラフィックドライバーに関しては、Windows起動後5分ほどしたら、『geforce experience』の案内が出てくるので、迷わず最新版へのアップデートが行えます。
その他ドライバーはマウスコンピューターの公式サイトから『サポート情報』 → 『シリアルナンバー入力』で対象製品のFAQが表示されドライバー類の更新が行えます。
シリアルナンバーはPC左側面にシールが貼られています。
ディスプレイ/モニターの解像度を合わせる
- デスクトップの何もない部分を右クリックし『ディスプレイ設定』を開きます。
- 『ディスプレイの詳細設定』を開きます。
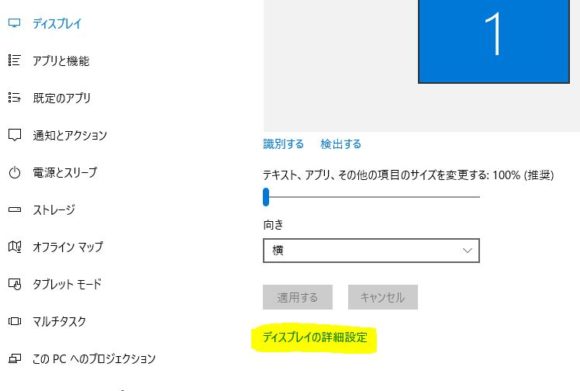
- 解像度の部分をクリックしそれぞれのディスプレイに合った解像度を選び『適用』します。
以上で解像度の設定は完了です。
カスタマイズ注文も出来る
公式サイト内にある『カスタマイズ・お見積り』ボタンをクリックします。

このモデルはHDDにOSがインストールされています。
パーティションはCドライブのみ
Windows起動やソフト起動時間が早いSSDを使いたい場合はカスタマイズ注文することで可能になります。
その他officeや編集ソフトなど様々なパーツ/ソフトを追加することが出来ます。
仮にSSDを追加した場合は自動でOSはSSDにインストールされ出荷されます。
SSD(Cドライブ)/HDD(Dドライブ)この形になります。
※OSは容量が最小のHDD/SSDにインストールされます
予算に余裕があるならSSDはお勧め。
静穏性
静穏性は個人差があると思いますが、個人的には気にならないレベルでした。
ただ机の上に本体を置く場合はファンも多いので気になる方もいるかなーって感じだと思います。
机の下に本体を置けば、ほぼ気にならなかったです。
まとめ
PCゲームを10万円以下で考えている方にはピッタリの商品だと思います。
設置しWindows設定も簡単でドライバー更新まで含め30分ほどで完了します。
今回搭載されていたグラフィックボードはMSI製のOCタイプでした。
仕様ページにはGPUのバージョンは記載されていますが、メーカーまでは記載されていません。
これはメーカー、マウスコンピューター含め在庫状況によりメーカーが変わる可能性があるとのことです。
グラフィックボード/HDD/マザーボードがそれに当たります。






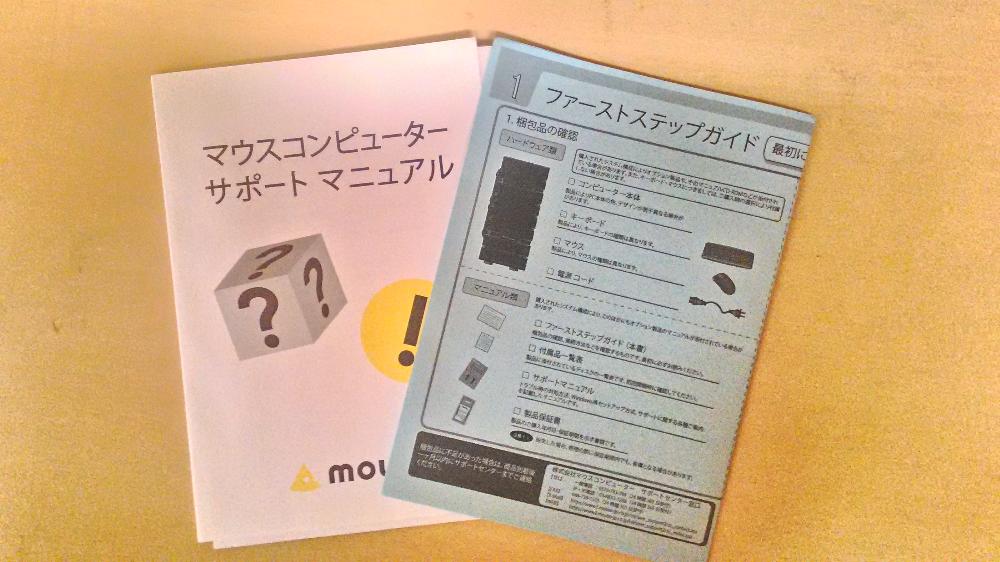
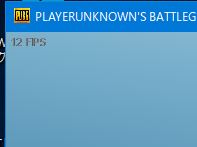
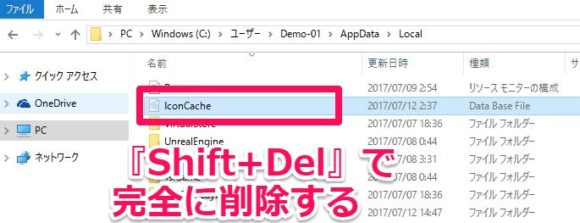
コメント