PCをウィルスの脅威から守る最もポピュラーな方法はセキュリティソフトの導入です。
意外とPCを買ってそのままって方も多いのが現状です。いつの間にかセキュリティソフトの利用期限が過ぎていたりしませんか?
今回は誰でも簡単に『疑似ウィルス/EICAR』を作る方法です。
EICARとは/概要抜粋
ファイル自体は単純なテキストファイルで、長さは通常68バイトであり、[1]マイクロソフトのオペレーティングシステムやOS/2などで動作するCOMファイルと呼ばれる実行ファイルになっている。実行すると “EICAR-STANDARD-ANTIVIRUS-TEST-FILE!” と表示して停止する。このテスト文字列は人間の読めるASCII文字だけで構成されるよう工夫されていて、通常のキーボードで容易に作成できる。自己書き換えコードになっている。
引用:ウィキペディア
EICAR作成方法
作るのが面倒な人は下記のダウンロードする方法まで進んでください。
- メモ帳を開きます。
-
『X5O!P%@AP[4\PZX54(P^)7CC)7}$EICAR-STANDARD-ANTIVIRUS-TEST-FILE!$H+H*』をメモ帳にコピペします。
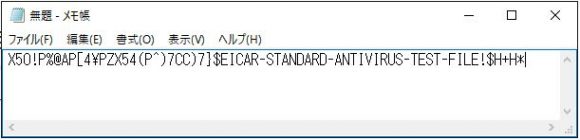
- 『ファイル』→『名前を付けて保存』の順に進みます。
- 名前を『eicar.com』ファイルの種類を『すべてのファイル』にして任意の場所に保存します。
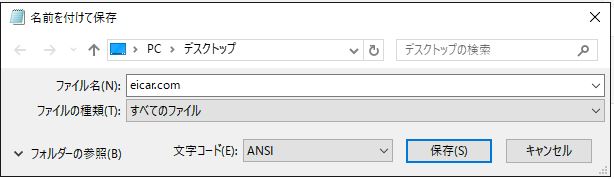
- 保存ボタンを押した瞬間に、ウィルスとして検知されたら、成功です。または、疑わしいファイル。
貴方のセキュリティソフトは正常に機能していると思われます。
EICARダウンロード
トレンドマイクロ社のページからEICARのダウンロードが行えます。
- http://downloadcenter.trendmicro.com/index.php?regs=jp&prodid=1424にアクセスします。
- ダウンロード内容にある『eicar.com』のリンクを右クリックします。
- 名前を付けてリンク先を保存をクリックします。保存場所は何処でも良い。

- 保存をすると同時にセキュリティソフトが反応すれば成功です。
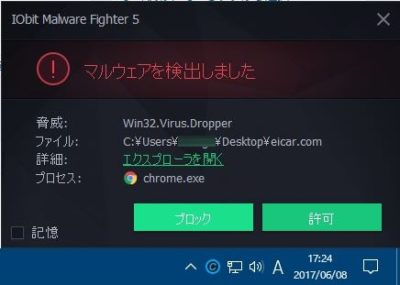
私が使用しているセキュリティソフトはIObit Malware FighterのPro版になります。
しっかり反応はしてくれました。
無料から使えるセキュリティソフトIObit Malware Fighter
まとめ
メモ帳から作るのが面倒ならダウンロードして保存!これだけで簡単なテストが行えます。
インターネット接続している以上、常にウィルスの脅威があります。
ウィルスに感染してしまってからでは、復旧するにも時間が掛かりるし、PCショップで修理するにも1~2万ほど掛かる場合もあります。
そう考えたら、セキュリティソフトを購入してまででも導入していた方が良いと私は思います。
探せば無料で使えるセキュリティソフトも沢山あります。
一昔前はセキュリティソフトは重い、と言った印象はありますが、現在流通しているPCのスペックであれば、さほど重さは感じません。
さすがにスキャン中は重く感じますが昔よりまし。
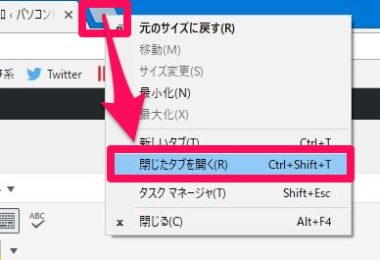
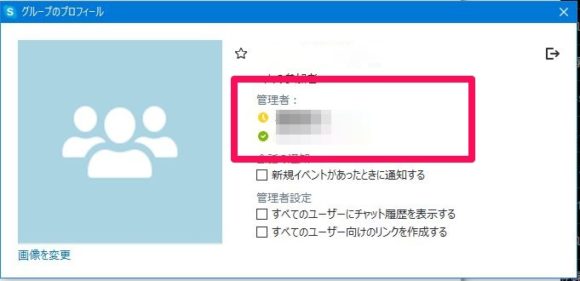
コメント